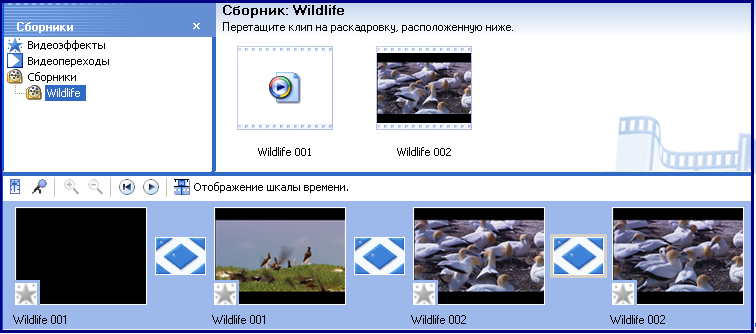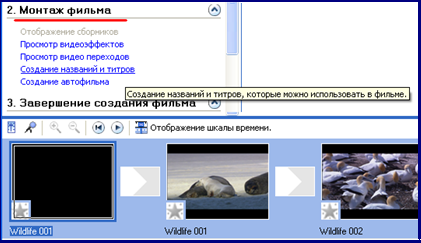Понятие о мультимедийных данных и их обработке
приложение: доступ по ссылке
urok2_ypr3.rar
urok2_ypr4.rar
Занятие 2
Раздел 5
Тема. Добавление видеоэффектов и настраивание временных параметры аудио и видео файлов
Иногда реализовать замысел автора помогают видеоэффекты, которые можно добавлять к клипам. Например, можно:
- увеличить или уменьшить скорость воспроизведения отдельного клипа, применить эффекты «старого фильма», как-будто записанного на пленке,
- воспроизвести клип в черно- белом виде и т. п.
Перечень всех доступных видеоэффектов можно увидеть на панели Содержимое, если открыть сборник Видеоэффекты на панели Сборники
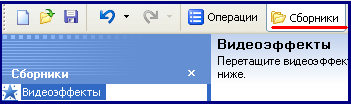
или из списка сборников на панели инструментов .

Перечень видеоэффектов также будет отражен на панели Содержимое, если на панели Операции с фильмами в разделе Монтаж фильма выбрать ссылку Просмотр видеоэффектов.
Прежде чем применить определенный видеоэффект к клипу, целесообразно просмотреть, как он будет влиять на воспроизведения. Для этого достаточно выделить видеоэффект на панели Содержимое и воспроизвести его в окне предварительного просмотра.
Чтобы добавить в клип выбранный видеоэффект, его следует перетащить левой клавишей мышки на нужный клип на Листе Раскадровки или Шкалы времени. Узнать, на какие из клипов наложен видеоэффекты, поможет отметка на эскизе клипа на Листе Раскадровки
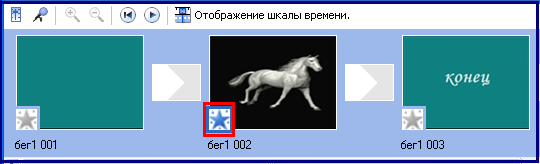
или Шкалы времени. - звездочка синего цвета

| ссылка ⇒urok2_ypr3.rar
Упражнение 3. Создать проект Бег.mswmm, к которому импортировать видеофайл Бег.wmv и применить к клипу видеоэффект. 1.Откройте видеоредактор Windows MovieMaker. 2.На панели Операции с фильмами в разделе Запись видео выберите указание Импорт видео - Импорт видеозапись Бег1. wmv. 3.Добавьте импортированный клип на Лист Раскадровки. Щелкните кнопку Отображение шкалы времени. Определите продолжительность клипа. 4. На панели Операции с фильмами в разделе Монтаж фильма выберите ссылку Просмотр видеоэффектов. 5. На панели Содержимое выделите видеоэффект Замедление, в два раза и перетяните его на клип Бег1 002, размещенный на Шкале времени. Как изменилась продолжительность клипа?
6.Выделите клип на Раскадровке и выполните команду Воспроизведение / Воспроизвести шкалу времени. 7.Сохраните созданный проект с именем Бег.mswmm . |
Добавление видеопереходов между отдельными клипами создаваемого фильма.
-
Перечень видеопереходов содержится в сборнике Видеопереходы.
-
Выводить перечень видеопереходов можно разными способами также, как и список видеоэффектов .
-
Добавлять видеопереходы к проекту удобно на Листе Раскадровки - для этого достаточно перетащить левой клавишей мышки нужный видеофильма на прямоугольник, размещен между клипами
Добавить видеопереход можно также и на Шкалу времени- в таком случае следует добавить видеопереходы между клипами
|
Упражнение 4. Добавить видеопереходы между отдельными клипами видеофайла (на примере Wildlife.wmv) 1.Откройте проект Wildlife.wmv. расположите два клипа на раскадровке; каждый из клипов разделите на две части; 2.На панели Операции с фильмами в разделе Монтаж фильма выберите ссылку Просмотр видеопереходов. 3. установите между ними видеопереходы, например Диагональ_ниша
4.Выделите первый клип на Листе Раскадровки и выполните команду Воспроизведение/воспроизвести раскадровку Просмотрите, как влияют установленные видеопереходы на воспроизведение видеоклипа. 5.Сохраните файл: Файл / Сохранить проект. |
Создание названия и титров
Чтобы добавить названия или титры, можно выполнить команду Сервис / Названия и титры или на панели Операции с фильмами в разделе Монтаж фильма выбрать ссылку Создание названий и титров.
- В окне «Где добавить название» следует выбрать один из возможных вариантов вставки названия или титров.
- Далее предлагается ввести нужный текст и при необходимости изменить некоторые параметры форматирования текста и анимации.
- Выбор ссылки Готово завершает создания названия или титров, для которых могут быть использованы отдельные кадры, содержащие название фильма, название клипа или титры в конце фильма, или же название клипа можно добавлять к выделенному клипу.
|
Упражнение 5. К проекту Wildlife.wmv добавить название фильма и название некоторых клипов. 1.Откройте проект Wildlife.wmv. 2.На панели Операции с фильмами в разделе Монтаж фильма выберите ссылку Создание названий и титров.
В окне «Где добавить название?» выберите ссылку Добавить название в начале фильма. 5. В окне » Введите текст названия» введите фразу Наш мир , затем ссылку Изменить шрифт и цвет текста. 6 В окне «Выберите шрифт и цвет названия» измените:
6.Нажмите ссылки Готово. 7. На Листы раскадровки щелкните кнопку Отображение шкалы времени и выделите на Шкале времени видеоклип Wildlife 001 8.На панели Операции с фильмами в разделе Монтаж фильма выберите ссылку Создание названий и титров. 9. В окне «Где добавить название?» выберите ссылку Добавить название на выбранном клипе на шкале времени. 10.Введите название Океан и выберите ссылку Изменить анимацию названия. 11. В соответствующем диалоговом окне из списка выберите анимацию с названием Свиток, в перспективе и выберите ссылку Готово. 12.Аналогично добавьте названия на следующих выделенных. 13.Просмотрите созданный проект. 14.Сохраните проект: Файл / Сохранить проект. |






 →
→