Тема 9. Поняття програмного модуля. Додавання форм в проект.
Теоретична частина.
Поняття програмного модуля
Програмний модуль, або просто модуль, - це окремо скомпільована програмна одиниця, яка являє собою набір типів даних, констант, змінних, процедур і функцій. Будь-який модуль має наступну структуру:
1. unit имя_модуля; //Заголовок модуля.
2. іnterface // Розділ описів.
3. іmplementation //Розділ реалізації
4. end. //Кінець модуля.
Заголовок модуля - це зарезервоване слово unit, за яким слідує ім'я модуля і крапка з комою.

У розділі описів, який відкривається службовим словом interface, описують програмні елементи - типи, класи, процедури і функції:
|
Interface uses список_модулей; type список_типов; const список_констант; var список_переменных; procedure имя_процедуры; … function имя_функции; … |
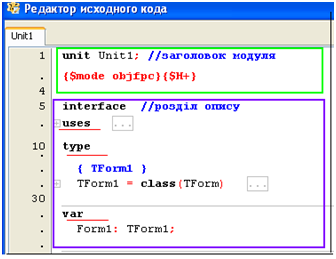 |
Розділ Implementation містить програмний код, реалізує механізм роботи описаних програмних елементів (тексти процедур обробки подій, процедури і функції, створені програмістом). Розділ
Додавання до проекту форм.
Компонент форма є об'єктом, відсутнім на палітрі компонентів. Щоб додати нову форму в проект, потрібно вибрати команду Файл - Створити форму або натиснути кнопку Створити форму на панелі Інструментів.

З’явиться нова порожня форма. Називатися вона буде Form2, а відповідний їй файл з вихідними текстами додасться в Редактор коду на нову вкладку Unit2.
Після додавання нової форми, проект потрібно зберегти.
Для показу форм можна використовувати один з двох методів:
- Show - метод Show призначений для показу форми в звичайному вікні;
- ShowModal - для показу форми в модальному вікні.
Різниця між цими двома видами вікон полягає в тому, що між звичайними вікнами можна переміщатися довільним способом, а перейти в інше вікно з модального вікна можна тільки після його закриття.
| Показ форми як звичайного вікна Щоб викликати форму в звичайному вікні використовують її метод Show. Він показує форму, переміщує її на передній план екрану і робить активною. procedure TForm1.Button1Click (Sender: TObject); begin Form2.Show; end; |
Показ форми як модального вікна Щоб викликати форму в модальному вікні, треба використовувати метод ShowModal. Переключитися з модального вікна на інші вікна не вдасться, поки воно не буде закрито. procedure TForm1.Button1Click (Sender: TObject); begin Form2.ShowModal; end; |
Тепер у нас є все необхідне, для того щоб створити свій перший додаток з кількома формами.
Практичне завдання
Вправа . Довідник із фізики.
Завдання. Розробіть проект, у якому головна екранна форма матиме вигляд, як на малюнку.

Для кожної з кнопок форми налаштуйте опрацювання події натиснення кнопки так, щоб :
натиснення кнопки Завершити приводило до закриття вікна форми;
за допомогою кнопок Теплопровідність, Конвекція та Випромінювання – викликалися вікна з поясненням відповідного виду теплообміну так, що доки вікно з поясненням не закрите, до головної екранної форми перейти не можна.
1. Створіть папку для збереження проекту.
2. Запустіть середовище Lazarus, створіть новий проект. Звертаємо увагу на інформацію про модуль в вікні Редактора коду.
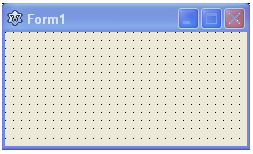 ⇒
⇒ 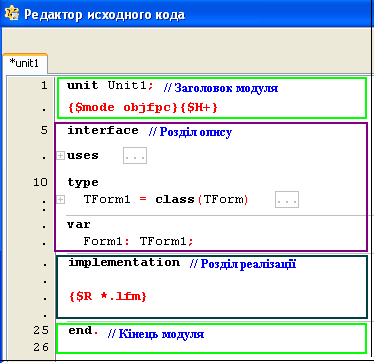
3. Змініть властивості об'єкта Form1:
|
Властивість |
Значення властивості |
|
Caption |
Теплообмін |
|
Font |
Шрифт: Arial Black, Стиль шрифту: жирний, Розмір: 10 |
|
Height |
100 |
|
BorderIcons- biMaximize |
False |
4. У вікні дизайнера форми Form1 додайте об'єкти, які мають такі властивості:
|
Об’єкт |
Властивість |
Значення властивості |
|
Label1 |
Caption |
Види теплообміну |
|
Font |
Шрифт: Times New Roman, Стиль шрифту: жирний, Розмір: 14 |
|
|
Button1 |
Caption |
Теплопровідність |
|
Button2 |
Caption |
Конвекція |
|
Button3 |
Caption |
Випромінювання |
|
Button4 |
Caption |
Завершити |
Для об'єктів Button1— Button4 задайте значення властивості Font:
• Шрифт: Times New Roman,
• Стиль шрифту: жирний,
• Розмір: 10
|
підсумок:
В вікні Редактора коду звертаємо увагу на розділ реалізації – interface: |
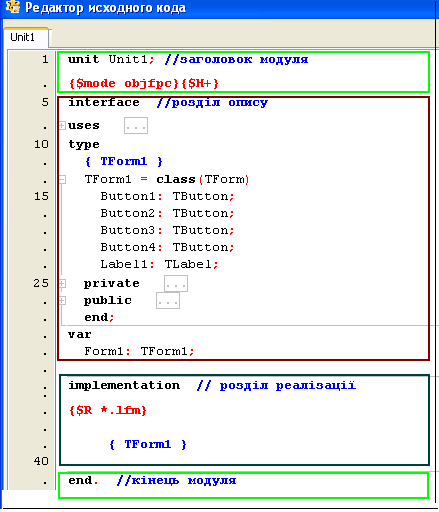 |
5. Додайте до проекту форму Form2.
6. З’явиться нова порожня форма. Називатися вона буде Form2, а відповідний їй файл з вихідними текстами додасться в Редактор коду на нову вкладку Unit2.
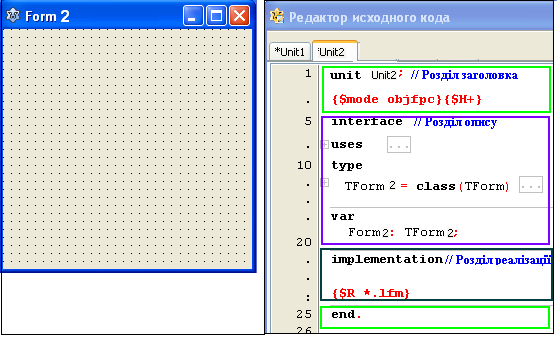
7. Після додавання нової форми, проект потрібно зберегти.
8. Задайте слідуючи значення властивостей форми:
|
Властивість |
Значення властивості |
|
Caption |
Теплопровідність |
|
Height |
150 |
|
BorderIcons- biMaximize |
False |
9. На екранній формі Form2 розмістіть один напис, задайте слідуючи значення властивостей напису:
|
Об’єкт |
Властивість |
Значення властивості |
|
Label1 |
Caption |
Теплопровідність – перенесення енергії від більш нагрітих частин тіла до менш нагрітих, для другого –внаслідок теплового руху та взаємодії частинок. |
|
Font |
Шрифт: Times New Roman, Стиль шрифту: звичайний, Розмір: 11 |
|
|
Height |
125 |
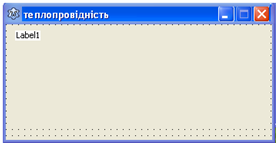 ⇒
⇒
10. Додайте до проекту форми Form3 та Form4, які містять написи:
• Конвекція – перенесення енергії струменями рідини або газу
• Випромінювання — перенесення енергії за допомогою електромагнітних хвиль.
Доберіть значення властивостей форми й напису, як для об'єкта Form2.
11. Розмістіть вікна додаткових екранних форм під головною формою – одне за одним.
12. Збережіть проект і всі файли, які його складають.
13. Перейдіть до вкладки редактора коду головної (form1) екранної форми.
|
Введіть текст у редакторі коду після вказівки Implementation (Впровадження): uses Unit2, Unit3, Unit4; |
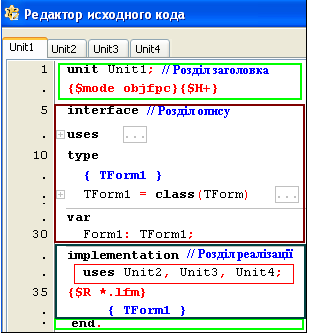 |
14. Перейдіть у вікно дизайнера форми Form1. Двічі клацніть на кнопці Теплопровідність. У вікні редактора коду додайте виклик методу ShowModal для форми Form2: показати форму, яка збережена у файлі Unit2, так, щоб інші вікна були недоступними.
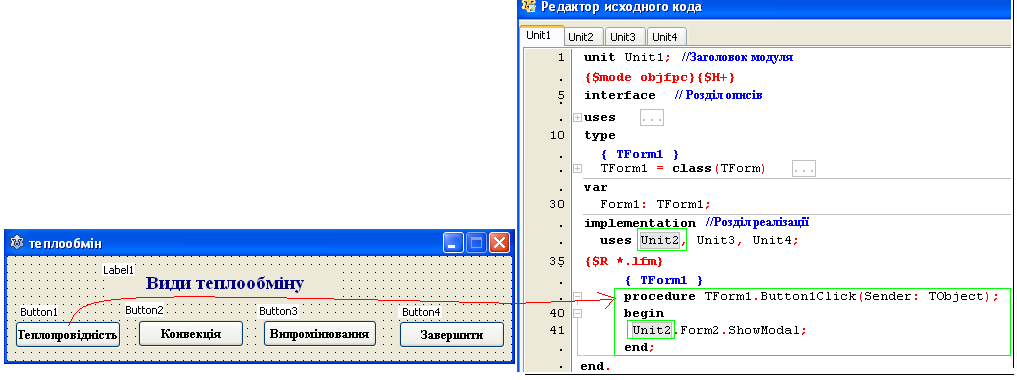
15. Виконайте аналогічні до п.14 дії для кнопок Конвекція та Випромінювання, за якими будуть відкриватись відповідні екранні форми.
16. Додайте метод Forml.Close який викликається натисненням кнопки Завершити.
17. Запустіть проект на виконання. Перевірте дії, які виконуються під час настання подій для об'єктів екранних форм.
Зверніть увагу на інформацію яка появилася під час створення проекту в розділі Implementation для модуля unit1 :
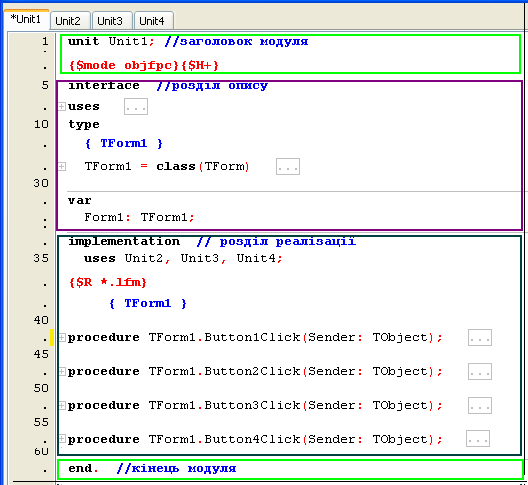 |
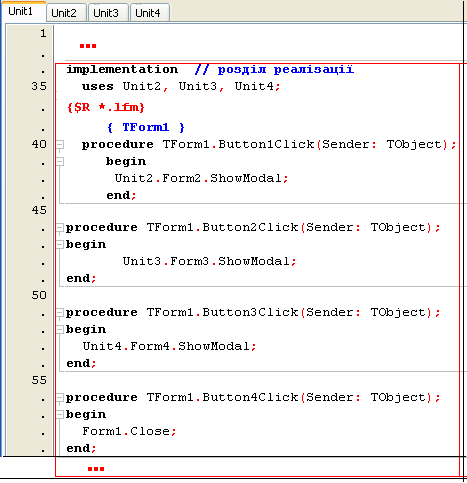 |
18. Збережіть проект .
19. Завершіть роботу з проектом і середовищем.
Практична робота №2 . Варіант1 «Створення програми з кнопками та написами»
Практична робота №2 _ Варіант 2












