Тема. Автоматичні та розширені фільтри. (додаток: учні.xlsx (mail.ru) або ychni_filtr.xlsx (google-диск))
Крім упорядкування даних, для швидкого пошуку в таблиці даних, що відповідають деяким умовам, використовують фільтри.
Фільтри є засобом швидкого виділення зі списку набору даних, які відповідають заданим умовам.
Після застосування фільтра залишаються відображеними на екрані тільки записи, що відповідають заданим умовам, інші рядки приховуються.
Фільтрування — процес застосування до електронної таблиці правил добору даних для відображення на екрані.
Умови фільтрування можуть бути:
- Простими
- Складеними
Після опрацювання результатів фільтрування можна відобразити на екран усі дані вихідної таблиці.
При роботі з табличним процесором для фільтрування даних можна скористатися засобами :
1. Автофільтр
2. Розширений фільтр
Автофільтр (додаток: учні.xlsx (mail.ru) або ychni_filtr.xlsx (google-диск)))
- Автофільтр використовують у випадках, коли необхідно вибрати зі списку дані за певними значеннями клітинок або сформувати умови, які підтримує цей засіб.
- Автофільтр можна застосувати послідовно до кількох полів, проте умови, що створюються за різними полями, будуть пов'язуватися лише логічною операцією І.
- Складена умова за одним полем може бути створена з використанням логічних операцій І чи АБО, але кількість умов, які можна поєднати, є обмеженою.
Для використання всіх інструментів для роботи з фільтрами в Microsoft Excel обирають вкладку Дані в групі Сортування й фільтр.
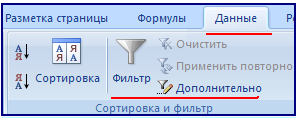
Щоб скористатись Автофільтром, необхідно виділити будь-яку клітинку таблиці, яку потрібно фільтрувати, та обрати інструмент Фільтр.
Після включення режиму Автофільтр (він являє собою вбудований засіб відбору) на екрані в усіх полях таблиці відображаються кнопки списків, що розкриваються.

При натисненні кнопки зі стрілкою в кожному полі розкривається список можливих значень та вказівки для впорядкування даних у цьому полі й формування умов фільтрування.
| Залежно від типу даних у кожному полі вказівки для створення умов фільтрування можуть відрізнятися. | За допомогою текстових фільтрів можна створювати умови для пошуку текстових значень, що починаються чи закінчуються на певний символ чи набір символів, містять чи не містять деякий текстовий фрагмент | За допомогою фільтрів дат можна знайти дані, дата яких — перед або після заданої дати, міститься в заданому діапазоні тощо. |
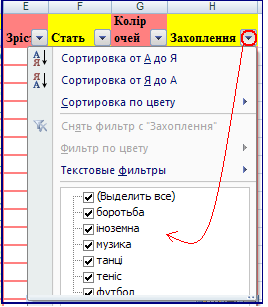 |
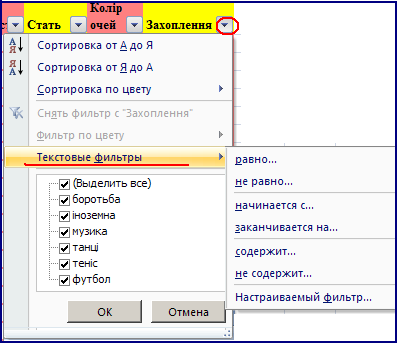 |
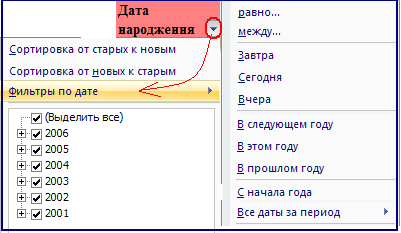 |
| Числові фільтри використовують для створення умов з операторами порівняння — більше, менше тощо, а також для знаходження значень, що більші чи менші середнього, відображення вказаної кількості найбільших чи найменших значень тощо. | ||
Користувацький автофільтр.
Якщо потрібно знайти записи, які задовольняють складеній умові, що складається :
з двох простих умов для значень одного поля текстового або числового типу, то необхідно вибрати зі списку фільтрів Користувацький автофільтр.
У вікні Користувацький автофільтр можна зазначити:
- одну або дві прості умови;
- для кожної простої умови вибрати операцію (дорівнює, більше, менше тощо) та значення для порівняння;
- логічну операцію, яка використовується для складеної умови із визначених простих, — І, АБО
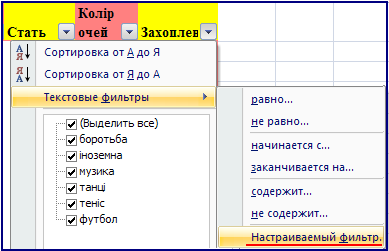 ⇒
⇒
Результати відбору:
- номерами рядків записів, що увійшли до відфільтрованих даних — деякі номери пропускаються, а номери решти відображаються синім кольором;
- вмістом рядка стану — відображається повідомлення про знайдену кількість записів після виконання фільтрації;
- зміною позначки на кнопці в полі, за значеннями якого здійснювався добір даних.
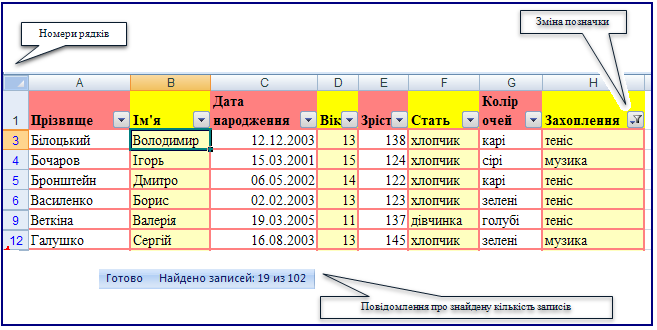
Для відображення всіх даних списку на екран необхідно обрати інструмент Очистити в групі Сортування й фільтрація на вкладці Дані.
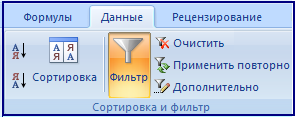
Таким чином, алгоритм використання засобу Автофільтр можна сформулювати так:
- Виділити будь-яку клітинку таблиці, що містить дані.
- Викликати засіб Автофільтр одним зі способів
- Сформувати умови пошуку даних за допомогою вбудованих засобів. Для створення складених умов скористатися вказівкою Користувацький фільтр.
- Проаналізувати відображені дані.
- Після аналізу даних скасувати дію фільтра — використати інструмент Очистити.
Розширений фільтр (додаток: ychni1_ros_filtr.xlsx (mail.ru) або ychni1_ros_filtr.xlsx (google-диск))
Розширений фільтр використовується за необхідності сформувати складні умови пошуку, які не підтримуються засобом Автофільтр.
Це може бути у випадках, якщо:
- умови за різними полями слід поєднати логічною операцією АБО,
- чи якщо для одного поля слід скласти складену умову, яка містить більше простих умов, ніж підтримує Користувацький автофільтр (дві для Microsoft Excel).
На відміну від автофільтра, який спочатку викликають, а потім формують умови фільтрування за допомогою вбудованих засобів, перш ніж викликати розширений фільтр, користувач має в деякому діапазоні таблиці сформувати умови фільтрування за такими правилами :
[приклад- (сума балів вище 75) АБО (бал з інформатики більше 9);(сума балів вище 75) I (бал з інформатики більше 9)].
- Для того щоб відфільтровувати дані таблиці за допомогою розширеного фільтра, необхідно, щоб поля таблиці мали заголовки, тобто стовпчики мали назви.
- Між діапазоном, у якому будуть записуватись умови, і таблицею з даними має бути хоча б один порожній рядок або один порожній стовпчик.
- Слід скопіювати з таблиці заголовки стовпчиків, у яких здійснюється пошук, та вставити їх до першого порожнього рядка діапазону умов відбору. Діапазон умов не обов'язково має містити назви всіх полів таблиці з даними.
 ⇒
⇒ 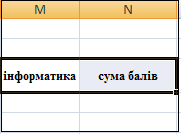
- Ввести в рядки під заголовками діапазону умов необхідні умови відбору:
cкладені умови, що мають бути пов'язані логічною операцією І, мають бути записані в одному рядку;
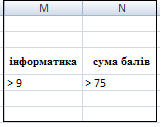
yмови, записані в різних рядках, пов'язуються логічною операцією АБО.
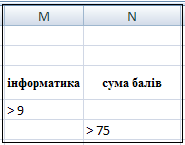
- Виділити будь-яку клітину таблиці з даними.
- Викликати Розширений фільтр — у Microsoft Excel обрати інструмент Додатково на вкладці Дані в групі Сортування й фільтрація.
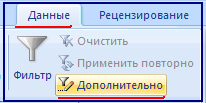
- Для того щоб відобразити результати фільтрування, приховавши при цьому непотрібні рядки, слід у вікні Розширений фільтр у Microsoft Excel встановити перемикач у положення Фільтрувати список на місці.
- Ввести в полі Діапазон умов (Читати критерій фільтрування із) посилання на діапазон із записаними умовами відбору, що включає заголовки стовпчиків.
Варіант 1. Умови пов'язуються логічною операцією АБО
a.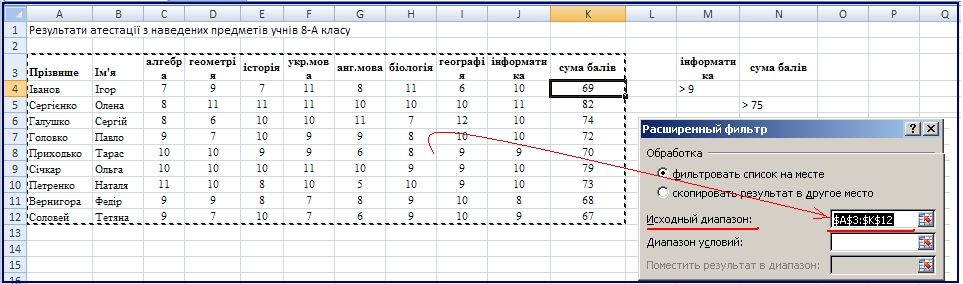
b.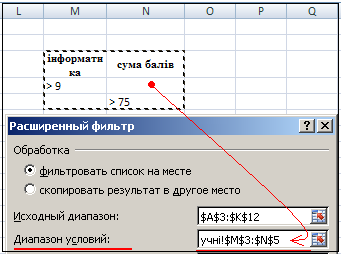
підсумок:
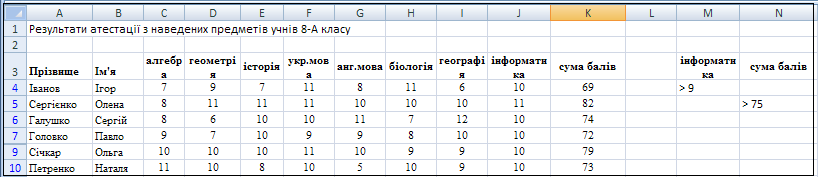
Варіант 2. Умови пов'язуються логічною операцією І
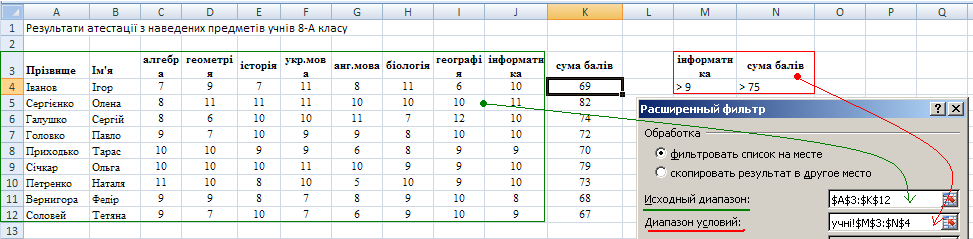
підсумок:












