Тема 4.4а. Основы создания компьютерных публикаций
приложение: ric.rar
Практическое задание 1. Создание файла публикации на основе шаблона Бланк.
Рассмотрим последовательность использования шаблонов и вставки объектов на примере создания листа молодежной экологической организации, выбрав шаблон Бланк.
Для начала работы следует выполнить такой алгоритм:
1. Запустить на выполнение программу Publisher 2007.
2. Выбрать в списке типов шаблонов Бланки.
3. Выбрать нужный шаблон (например, шаблон Цветная лента из группы Современные макеты)
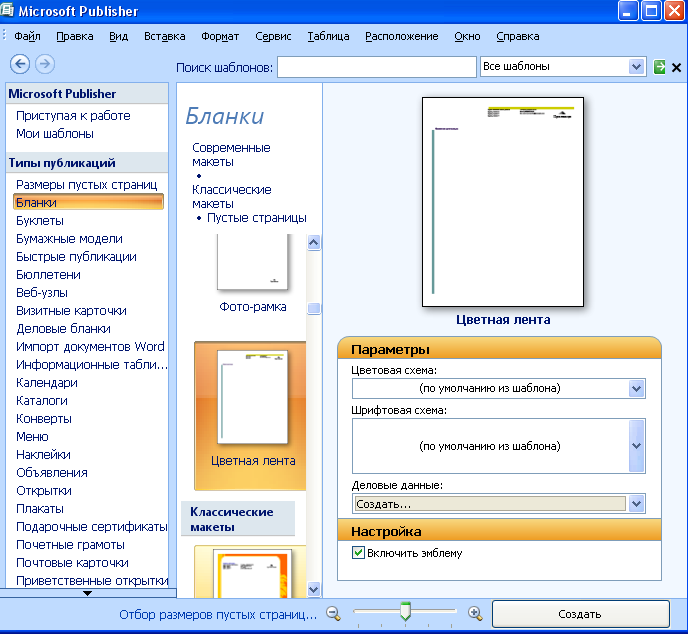
4. Выбрать кнопку Создать. Будет создан макет публикации с местами для вставки текста и графических объектов. В верхней правой части этого макета публикации размещены несколько объектов .
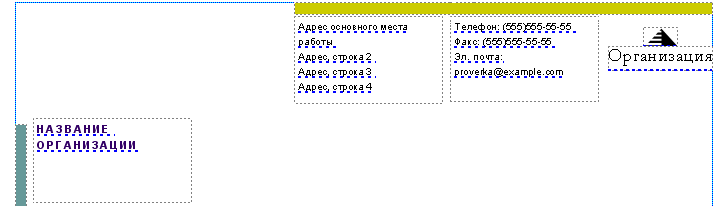
5. Следует навести указатель на один из объектов и выбрать кнопку  , появляющуюся возле объекта.
, появляющуюся возле объекта.
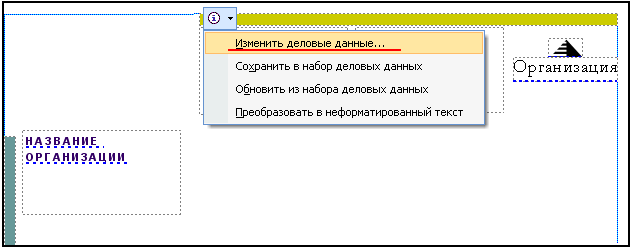
В открывшемся списке следует выбрать команду Изменить деловые данные и в окне Редактирования нового набора деловых данных ввести данные организации, например такие:
- Название организации: Экологическая молодежная организация «Чистые росы»;
• Адрес: ул. Киевская, 24, г. Житомир;
• Телефон, факс и электронная почта:
Телефон: 72-66 34, Электронная почта: ekolog@ukr.net:
• Дополнительные сведения или девиз: За чистую жизнь.
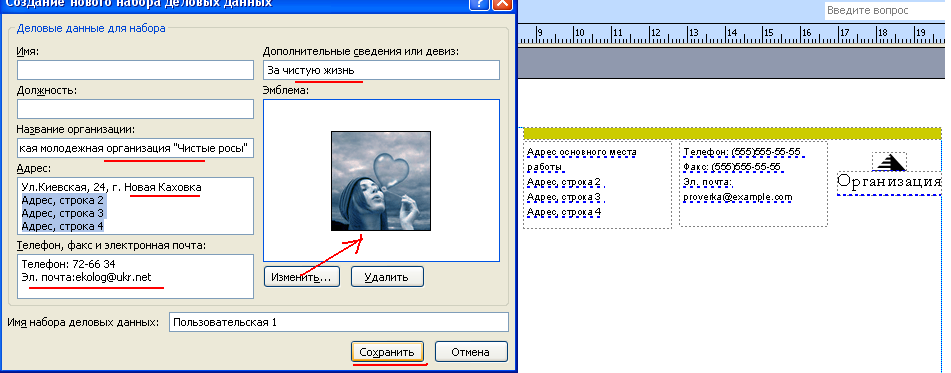
6. Для изменения рисунка эмблемы следует выбрать кнопку Изменить под полем Эмблема и выбрать нужный файл.
После завершения редактирования данных окно будет выглядеть так, как это представлено на рисунке

7. Далее следует выбрать кнопку Сохранить и в следующем окне выбрать кнопку Обновить публикацию.
Служебные сведения сохранятся и в дальнейшем будут автоматически вставляться в шаблоны других публикаций.
- Чтобы изменить данные, следует поступить так: В окне "Деловые данные" выбрать кн. Изменить, внести необходимые изменения, затем выбрать кн.Сохранить.
 ⇒
⇒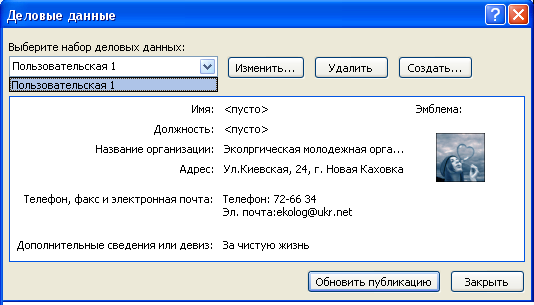
8. Для ввода текста с данными об адресате нужно в правой верхней части публикации, под эмблемой, вставить надпись и ввести текст, например такого содержания: Директору малого предприятия «Автохим».
9. На основном поле листа следует также вставить надпись( команда Вставка - Надпись или Панель инструментов инструмент Надпись) и ввести текст, например такого содержания:
|
В течение прошлого месяца сотрудники малого предприятия «Автохим » постоянно сваливали мусор в зеленой зоне непосредственно у забора предприятия. Это ухудшает экологию нашего микрорайона и является недопустимым. Требуем немедленно принять меры и убрать мусорную свалку. С надеждой на понимание и сотрудничество в деле сохранения природы родного края. Председатель организации Петренко Николай Фотографию мусорной свалки прилагаем |
 ⇒
⇒ 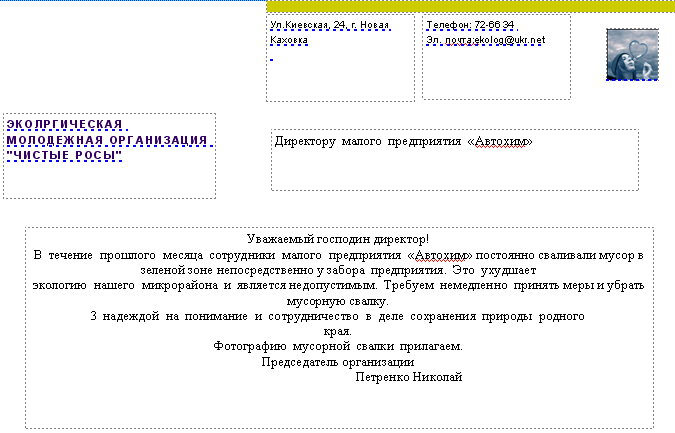
10. Под текстом письма следует вставить фотографию свалки мусора, например из файла Mycop.jpg. Для этого нужно на панели инструментов Объекты выбрать кнопку Рисунок . В открывшемся списке выбрать команду Рисунок из файла и выделить прямоугольную область на поле публикации - место размещения рисунка.

В окне Вставка рисунка, которое откроется автоматически, указать нужный файл и выбрать кнопку Вставить.
11. Под рисунком следует сделать надпись, например такую: Мусорная свалка возле малого предприятия «Автохим», и сгруппировать ее с рисунком.
Для группировки рисунка и надписи следует их выделить и выбрать кнопку Сгруппировать объекты которая появляется возле выделенных объектов.

итог:

Сохранение и печать публикации
Для сохранения публикации в файле следует выполнить Файл => Сохранить и в окне Сохранить как указать папку для сохранения, имя файла, его формат и выбрать кнопку Сохранить.
Настройка параметров и сам процесс печати практически не отличаются от аналогичной операции в Word 2007. Для установки значений свойств печати можно предварительно открыть окно Настройка печати (Файл => Настройка печати). Подобные настройки можно установить и в окне Печать (Файл=> Печать):
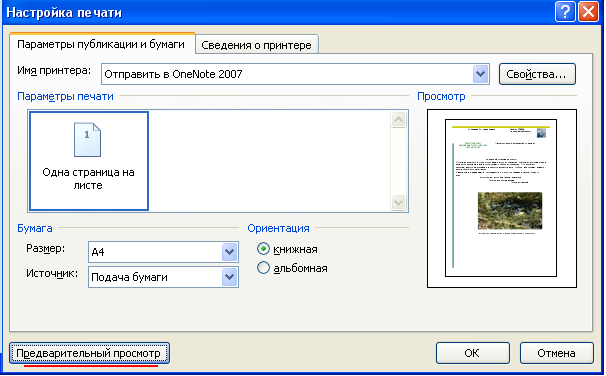
Отличия в настройках окон Печать в программах Word 2007 и Publisher2007 заключаются в наличии поля предварительного просмотра и измененных элементах управления для установки печати разного количества страниц на листе.
Учитывая, что программа Publisher 2007 имеет средства связывания объектов, которые размещены в отдельных файлах, при перемещении публикации на другие компьютеры эти объекты могут не воспроизводиться. Для корректного перемещения публикации на другие компьютеры с целью последующего просмотра или печати используется средство упаковки публикации.
Для его использования следует выполнить Файл => Упаковать=> Для другого компьютера/Для передачи в печать.
В обоих случаях откроется окно Мастер упаковки. Последовательно указывая значения свойств упаковки (место сохранения, объекты, которые следует включить и связать) на каждом шагу работы мастера упаковки, пользователь создает архивный файл формата ZIP. Отличие в упаковке для другого компьютера и для печати заключается в том, что во время упаковки для другого компьютера не предлагается включать в архивный файл шрифты и файлы связанных объектов.











