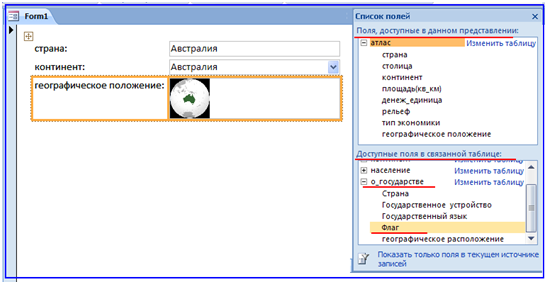На примере таблиц базы данных «Географический атлас мира»
§ 3.6. Формы. Создание, редактирование
Информатика 11 авт. Рывкинд И.Я, Лысенко Т.И, Черникова Л.А, Шакотько В.В
Форма является одним из основных объектов базы данных. Форма обеспечивает удобный для пользователя интерфейс при вводе, просмотре или редактировании данных в базе данных.
Форма:
-
создается на основе одной или нескольких таблиц (запросов) и содержит выбранные пользователем поля из этих таблиц (запросов);
-
кроме полей, форма может иметь и другие объекты: рисунки, текстовые надписи, диаграммы, элементы управления - кнопки, флажки, переключатели и т. п.;
-
данные, введенные пользователем в определенные поля формы, сохраняются в тех таблицах, на основе которых была создана форма;
-
кроме того, в формах можно создать поля, в которых будет проведено вычисление нового значения на основе значений из других полей.
Примеры создания форм с использованием элементов управления группы Формы вкладки Создание:

I.Форма (или столбцевая ) - форма, в которой поля размещаются в один или несколько столбцов с подписями полей слева .На экран выводятся данные из одной записи.
Алгоритм создания:
-
Выделить таблицу на основе которой создается форма;
-
Выбрать инструмент "Форма".
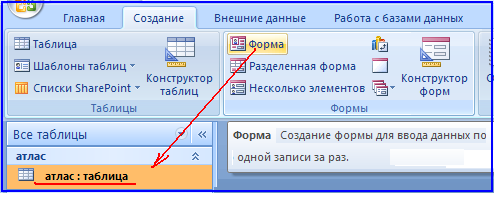
итог: 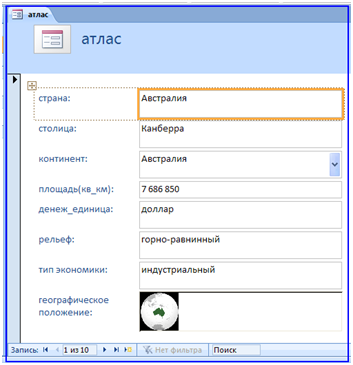
II. Таблица (таблица данных) - форма, аналогичная объекту базы данных таблица с тем только отличием, что в форму можно включать не все поля таблицы, а также можно создавать поля, в которых выполняются вычисления на основе данных из других полей. Графические данные в форме этого вида не отображаются. На экран выводятся данные из нескольких записей.

итог: 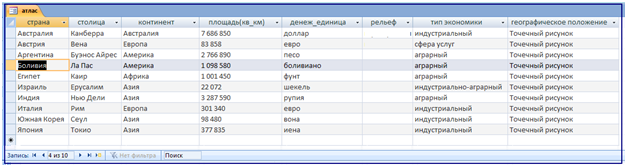
III. Несколько элементов (табличная) - поля в этой форме размещаются в виде таблицы, однако, в отличие от предыдущего вида, эта форма имеет заглавие, в которое, как и в основное поле, можно поместить текстовые и графические объекты, элементы управления. Графические данные, содержащиеся в полях, отображаются в форме. На экран выводятся данные из нескольких записей.

итог: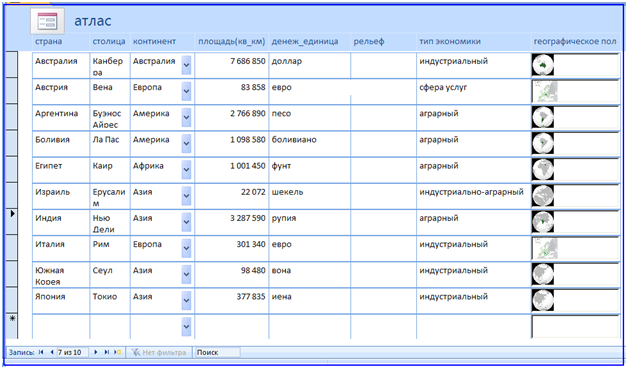
IV. Разделенная - форма, которая содержит и обычную форму, и таблицу. Просматривать и редактировать данные можно и в форме, и в таблице.

итог: 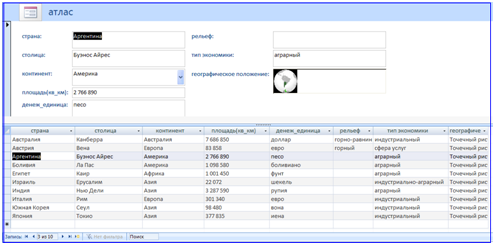
V. Пустая форма
Алгоритм создания:
1. 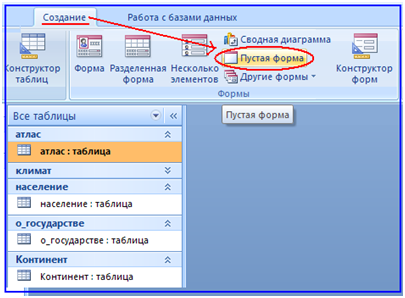 2.
2.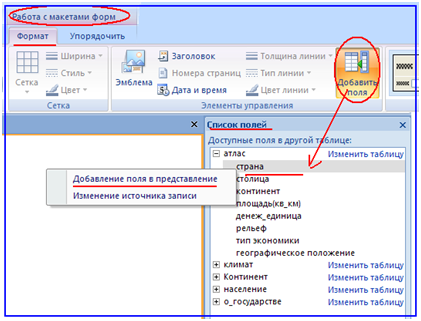
3. 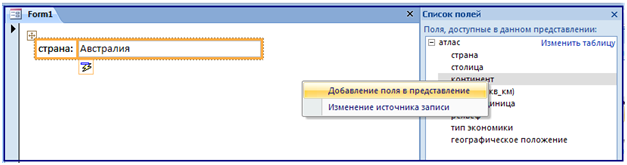
итог: 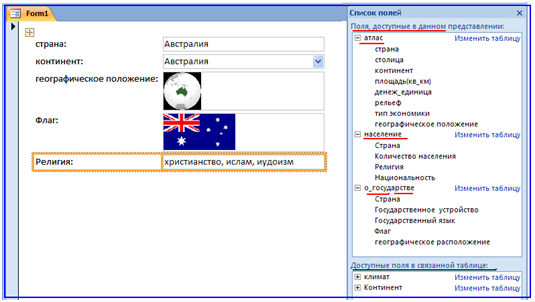
VI. Конструктор форм - новая пустая форма. форма, не содержащая данных.
 ⇒
⇒
На ней размещают элементы управления для выполнения определенных действий и т.п., например:
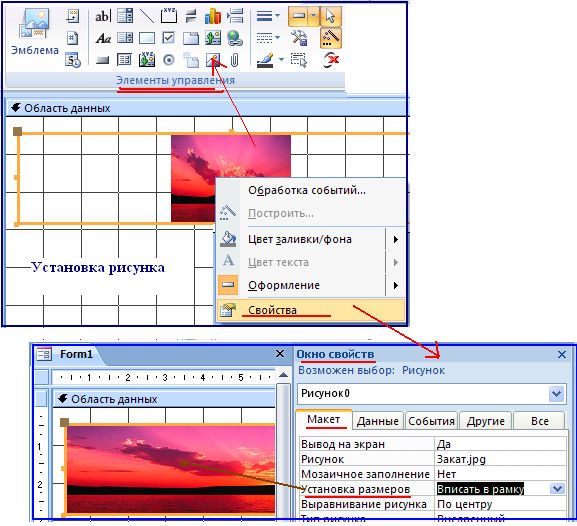
или
1. 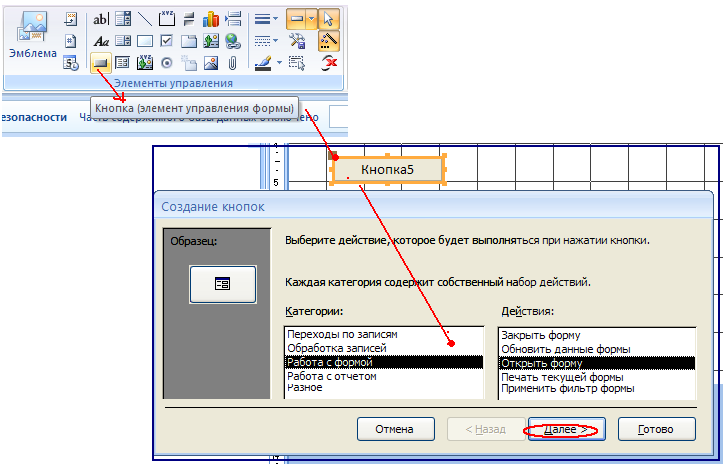
2. 
3. 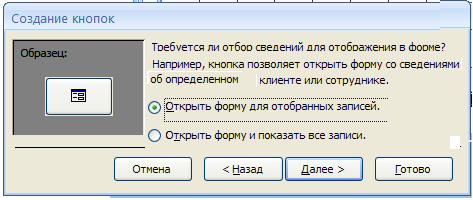 ⇒
⇒ 
Режимы работы с объектом "Форма".
Как и таблицы, формы могут быть открыты в разных представлениях:
• Режим формы;
• Режим макета;
• Конструктор;
• Режим таблицы .
Для перехода от одного режима к другому используется список кнопки Вид группы Представление вкладки Главная.
Задание. Создание новой формы с использованием Мастера форм
На примере таблиц базы данных «Страны мира»
Рассмотренные выше способы создания форм в основном предусматривают, что к новой форме будут включены все поля избранной таблицы, их размещение и размеры определяются программой.
Больше возможностей для выбора полей и их размещения предоставляет пользователю Мастер форм.
Для его запуска следует выполнить Создание => Формы => Другие формы => Мастер форм.
После этого необходимо выполнить такую последовательность действий:
1. Выбрать в списке Таблицы и запросы имя таблицы или запроса, поля из которых будут включены в форму.
2. Выбрать в списке Доступные поля имя поля, которое планируется включить в форму.
3. Выбрать кнопку для перемещения имени поля в список Выбранные поля.
4. Повторить действия, описанные в п. 2 и 3, нужное количество раз для включения в список Выбранные поля всех нужных имен полей из выбранной таблицы или запроса.
5. Выбрать при необходимости в списке Таблицы и запросы имя другой таблицы или запроса и переместить описанным выше способом имена необходимых полей в список Выбранные поля.
6. Выполнить действия, описанные в п. 5, нужное количество раз.
7. Выбрать кнопку Далее.
8. Выбрать один из видов макета формы (в один столбец, ленточный, табличный, выровненный).
9. Выбрать кнопку Далее.
10. Выбрать в списке стиль оформления формы (например, Поток).
11. Выбрать кнопку Далее.
12. Ввести имя формы в поле Задайте имя формы (например, Страны мира).
13. Выбрать действие, которое будет выполняться после завершения работы мастера: Открыть форму для просмотра или ввода данных или Изменить макет формы.
14. Выбрать кнопку Готово.
Редактирование и форматирование формы