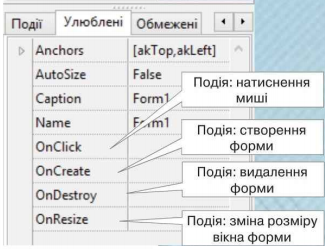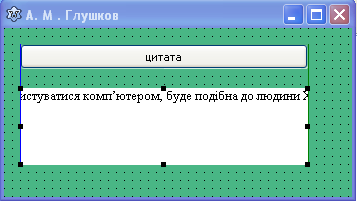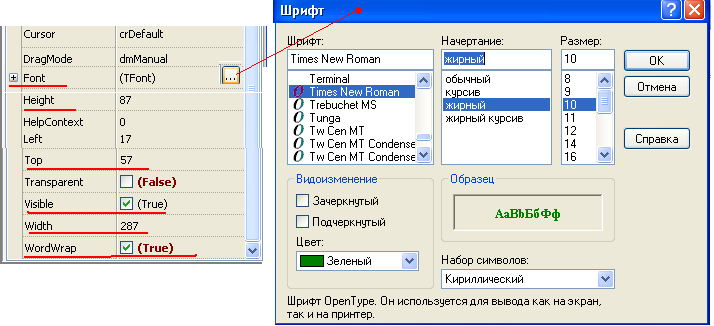Тема 4 . Об’єкти програм із графічним інтерфейсом. Створення проекту в середовищі Lazarus
( облако mega)
Які об’єкти можуть «реагувати» на події?
| Набір команд, який використовується для опису реакції на конкретну подію й записується за правилами мови програмування, називається процедурою. |
|
|
Процедура розпочинається зі слова procedure, обов’язково містить пару службових слів, які обмежують список команд у процедурі: begin – початок програмного коду, end – кінець. Після службового слова begin символ «;»не ставиться, після end, так само як і після кожного рядка програми, слід поставити «;» . |
|
|
Список усіх доступних подій, які можуть опрацьовуватися, для кожного об’єкта в середовищі програмування Lazarus подається в таблиці на вкладці Події вікна Інспектор об’єктів. |
|
Список подій, які найчастіше застосовують при складанні проектів з обраним об’єктом, відображається в таблиці на вкладці Улюблені (Избранное).
|
|
| Якщо двічі клацнути у клітинці таблиці справа від обраної події, то у вікні редактора коду з’явиться фрагмент програмного коду для опису реакції на подію. |
Приклад Об’єкти: форма, напис, командна кнопка. Вікно повідомлень showmessage.
1. Створіть програму в середовищі Lazarus. , за допомогою якої в поле елементу Напис (Label1) буде виводитися цитата академіка В.М. Глушкова:
"Людина, яка у ХХІ століття не вмітиме користуватися комп’ютером, буде подібна до людини ХХ століття, що не вміє ні писати, ні читати."
2. Встановіть коментарі для команд програмного коду
Увага! Під час роботи з комп’ютером дотримуйтеся правил безпеки та санітарно-гігієнічних норм.
Хід роботи
1. Завантажте Lazarus. Створіть новий проект.Для цього:
У діалоговому вікні вибрати слово Додаток і натиснути кнопку ОК |
 |
2. Зберегти створений проект. Для цього:
- Виконати команду Проект - Зберегти проект як ... Відкриється вікно Зберегти проект.
- Не виходячи з цього діалогового вікна створити нову папку для файлів вашого проекту (проект буде містити кілька файлів), відкрити її і клацнути по кнопці Зберегти.
Тим самим ми збережемо файл Project1, що містить відомості про проект.
- Відразу ж відкриється вікно Зберегти Unit1 для збереження програмного коду проекту (файл Unit1.pas), в якому також необхідно клацнути по кнопці Зберегти.
Крім цих двох файлів в папці проекту створюється автоматично ще кілька файлів, в тому числі - unit.lfm, який представляє собою файл з повними даними про проектувальника форми. Позиція, розмір, розташовані компоненти та ін.
Папка проекту повинна містити наступні файли:
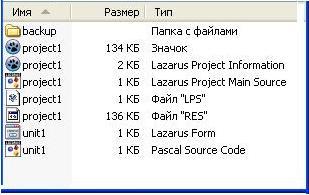
3. Створюємо інтерфейс проекту.
1. В вікні Інспектор об’єктів, на вкладці Властивості задайте значення таким властивостям форми:
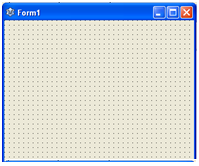 |
|
Підсумок 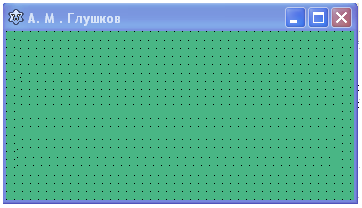
Не забувайте зберігати проект після кожної зміни при створені проекту.
2. Розмістіть на формі компоненти :
- кнопку (Button - командна кнопка - елемент управління, призначений для запуску якихось дій –команд).

Властивості Caption задайте значення «Цитата»
- напис (компонент Label - поле виведення інформації)

3. Задаємо значення властивостям компонента Напис:
|
Підсумок:
|
1. Alignment - задає спосіб вирівнювання тексту всередині поля - taCenter,
3. Caption - відображається в полі написи текст - Людина, яка у ХХІ століття не вмітеме користуватися комп’ютером, буде подібна до людини ХХ століття, що не вміє ні писати, ні читати. 4. Color - колір фону області виведення тексту - clWhile, 5. Enabled - ознака доступності :
|
Продовжуємо змінювати значення властивостей:
|
Підсумок: |
6. Font - параметри шрифту, використовувані для відображення тексту:
7. Top - відстань від верхньої межі кнопки до верхньої межі форми- 60,
10. WordWrap - ознака того, що слова, які не поміщаються в поточному рядку, автоматично переносяться на наступний рядок (значення властивості AutoSize має бути False) :
11. Left - відстань від лівої межі напису до лівої межі форми - 16, |
4. Виконати компіляцію проекту. 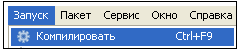
5. Переконатися, що в проекті немає помилок – повідомлення про це висвітиться в вікні Повідомлень.
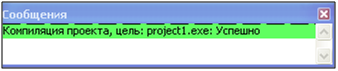
6. Зберегти проект.
7. Запустити на виконання.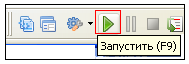
|
Звертаємо увагу на те , що значення властивостей об’єктів ми встановили до запуску програми на виконання.
Такий спосіб надання значень властивостям об’єктів називають статичним. |
Створюємо програмний код проекту.
Створюючи проект ми плануємо наступне:
- при запуску проекту в вікні компонент Напис повинен бути невидимим;
- при виборі кнопки «Цитата» компонент Напис стає видимим;
- при закритті проекту повинне з’явитися вікно повідомлення про завершення проекту.
I. Для реалізації першого завдання виберемо подію OnCreate - відкриття форми (вікна) на початку виконання проекту.
1. Відкриваємо проект.
2. Виділяємо форму і до форми застосуємо подію – відкриття форми.
|
Пам'ятаємо!!! З будь-якою подією, яка може відбутися з формою (або іншим об'єктом), можна пов'язати фрагмент програми, який буде виконуватися одразу після настання цієї події. Такий фрагмент програми називають обробником події і оформлюється цей фрагмент як процедура . |
- Виділяємо об'єкт - форма.
- В вікні Інспектора об'єктів відкриваємо вкл.Події та вибираємо подію OnCreate .
- Відбувається перехід з вікна Конструктора інтерфейсу проекта у вікно Редактора програмного коду.
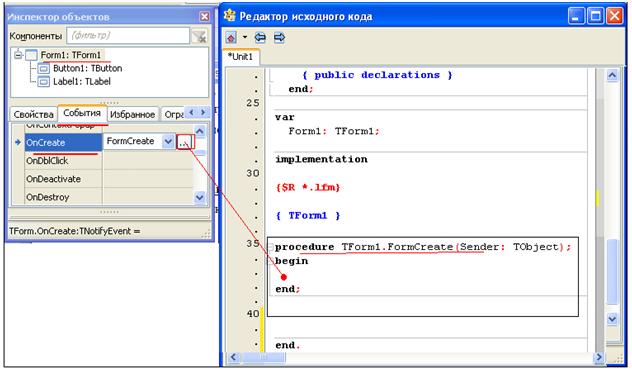
Зверніть увагу!!!
-
У вікні редактора тексту проекту на вкладці Unit1 з'являється заготовка для тексту процедури з іменем TForm1.FormCreate, команди якої й будуть виконуватися при настанні події Відкриття форми .
-
Команди процедури записуються між двома словами begin (англ. begin - початок) і end (англ. end - кінець).
-
Звертаємо увагу, що begin і end - це не команди, ці слова відіграють роль відповідно відкриваючої та закриваючої дужки, що визначають початок і закінчення процедури. Ці слова часто називають операторними дужками.
-
Після слова end у кінці процедури повинна стояти крапка з комою (;).
-
Кожна команда процедури також має закінчуватися крапкою з комою (;).
3. Напишемо програмний код для цієї процедури.
При відкритті форми значення властивості Visible (видимість) компонента Label1 повинне мати значення false (компонент Напис повинен бути невидимим).
Для зміни значень властивостей можна застосовувати команду присвоювання (таким чином застосовуємо динамічний спосіб зміни значень тих чи інших властивостей об’єктів)
Для запису команди присвоювання використовують оператор присвоювання, який позначається так: « := » .
| Структура запису команди присвоювання: Ім’я об’єкту. Ім’я властивості := значення властивості; |
Вводимо команду зміни значення властивості Visible в заготовку процедури, таким чином обробник події ми запишемо так:
procedure TForm1.FormCreate(Sender: TObject);
begin
label1.Visible:=false;
end;
ІІ. Для реалізації другого завдання: при виборі кнопки «Цитата» компонент Напис стає видимим (label1.Visible:=true ) виберемо подію Click для компонента Кнопка - Button1.
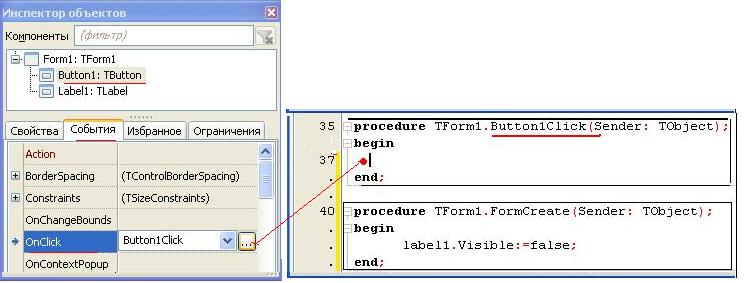
procedure TForm1.Button1Click(Sender: TObject);
begin
label1.Visible:=true;
end;
III. Для реалізації третього завдання: при закритті проекту повинне з’явитися вікно повідомлення про завершення проекту використаємо подію закриття форми Close (закривання форми (вікна) під час завершення виконання проекту).
Для виведення на екран текстових повідомлень можна використати спеціальне вікно - вікно повідомлень.
Для відкриття такого вікна і виведення на ньому потрібного текстового повідомлення використовується команда ShowMessage ('<текст>') (англ. show message - показувати повідомлення).
Створюємо обробник події (процедуру) закриття форми.
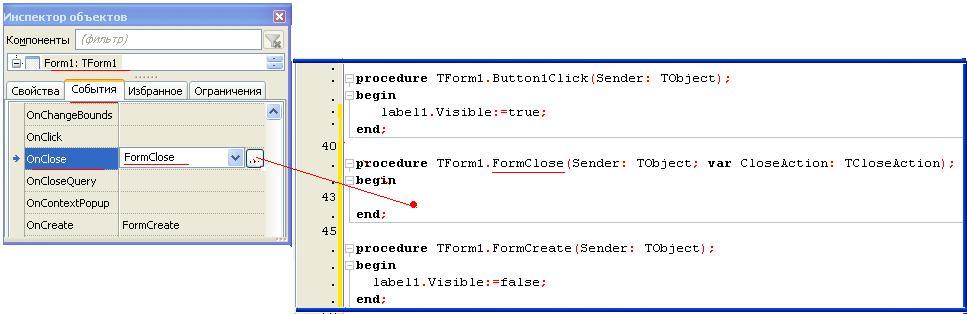
|
procedure TForm1.FormClose(Sender: TObject; var CloseAction: TCloseAction); |
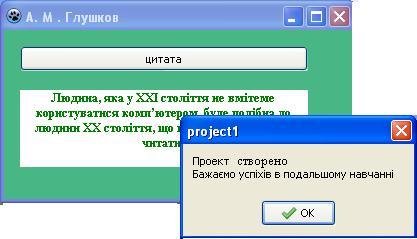 |
Властивості form, label, button, edit
Елементи керування Image, Memo, ListBox
Тема3. Середовище візуального програмування Lazarus.
Тема 5. Як працювати з проектами в середовиші програмування Lazarus