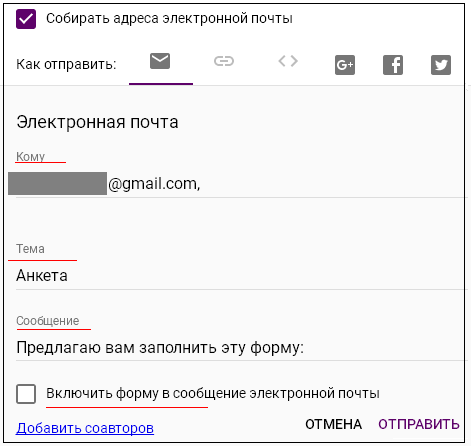Дополнительная информация: Создание формы, анкета
занятие 6. Создание форм в Google Диск
Задание.
- С помощью сервиса Документы Google создать анкету для учащихся, учителей или родителей, содержащую не менее семи вопросов, использовав все типы вопросов.
- Отправить форму по электронной почте, провести анкетирование, получить ответы (не менее 3 респондентов).
- Предоставить доступ к таблице с результатами анкетирования своему коллеге или по целевому назначению.
Сервис Документы Google позволяет создавать, публиковать и обрабатывать анкеты для проведения сетевых опросов. Анкету в данном сервисе называют ФОРМОЙ. Формы можно использовать для тестирования. При создании формы создается таблица Google в которой автоматически накапливаются результаты заполнения формы. Таблица предоставляет удобные возможности хранения и обработки собранных данных
Вот некоторые примеры использования формы Google в образовании:
- Телекоммуникационные проекты: регистрация участников, промежуточный контроль, викторина и т.п.
- В классе: организация совместной работы группы, самооценка, рефлексия.
- Сбор статистических данных: опросы, анкеты.
Инструкция выполнения задания.
Часть 1. Создание формы
1. Откройте Документы Google (через свой аккаунт или электронную почту Google ).
2. Нажмите Создать ⇒ Еще ⇒ GoogleФормы.
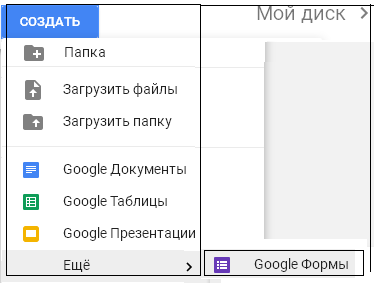
3. Откроется шаблон формы.
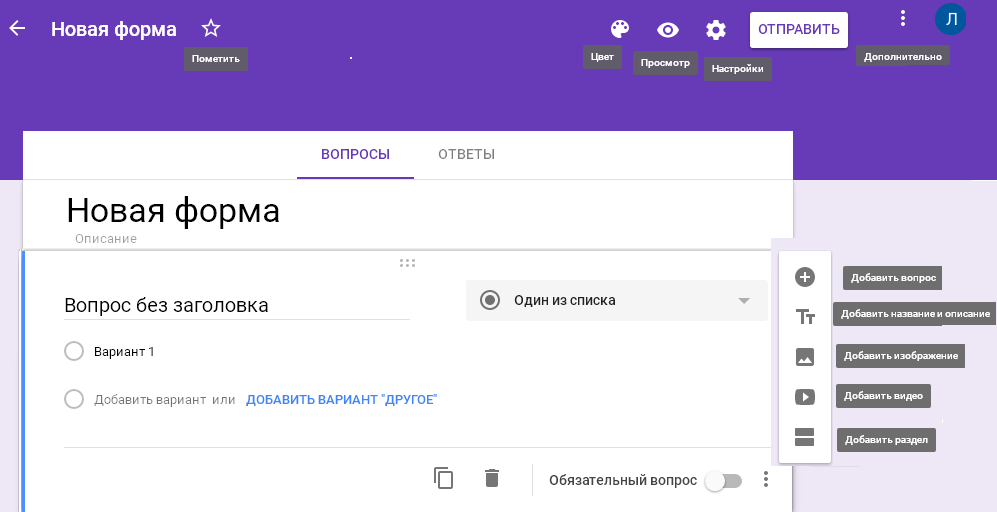
Будем создавать форму на украинском языке. Устанавливаем украинский язык написания текстов:
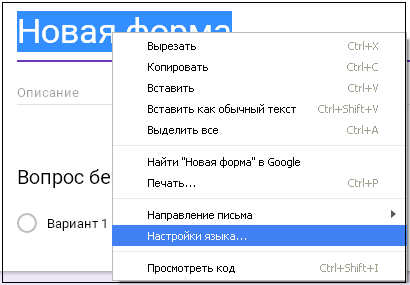
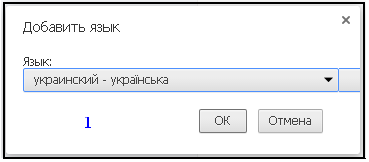
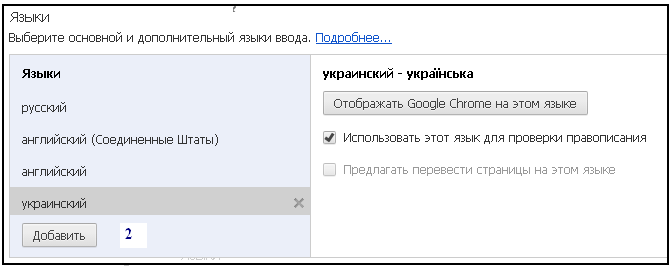
4. Изменим заголовок формы на - Анкета и выполним щелчок мышью на тексте в верхнем левом углу окна. Текст автоматически изменится с Новая форма на Анкета:
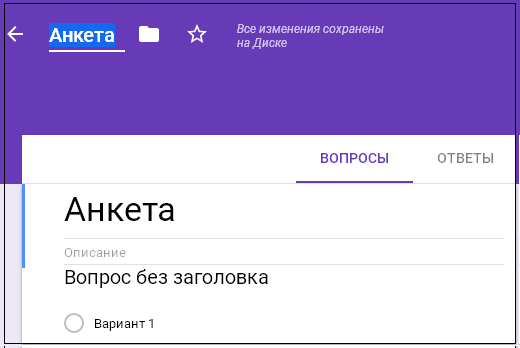
В строке Описание укажите при желании общую информацию об анкете или небольшую инструкцию по ее заполнению.
Часть II. Добавление вопросов в анкету
1. Создаем первый вопрос, тип - текст
• В поле Заголовок вопроса пишем -ПІП ( ФИО).
• Из списка типов выбираем - Текст.
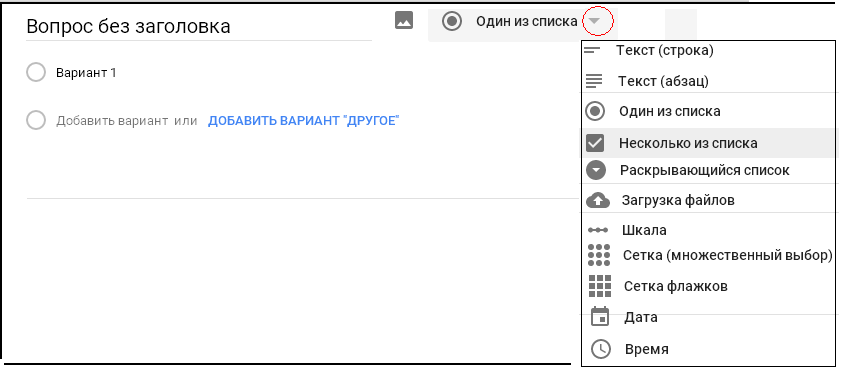
• Прежде чем перейти к созданию следующего вопроса (нажать кнопку 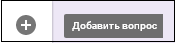 ) подумайте, нужно ли делать этот вопрос обязательным? Если так, то поставьте соответствующий ползунок в режим - Обязательный вопрос.
) подумайте, нужно ли делать этот вопрос обязательным? Если так, то поставьте соответствующий ползунок в режим - Обязательный вопрос.
итог: 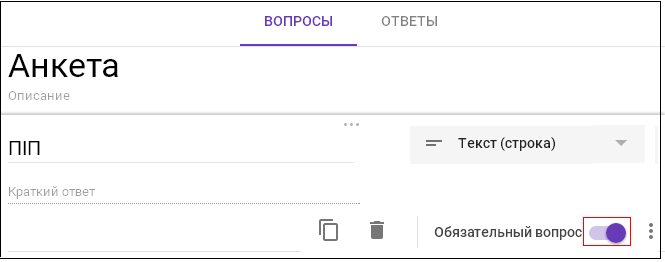
Обзор типов вопросов
- текст–создаст небольшое текстовое поле, в которое респондент будет вписывать краткий ответ;
- текст (абзац) –создаст текстовое поле, в которое можно писать развернутый ответ;
- один из списка–создает вопрос с возможностью выбора ОДНОГО варианта из нескольких;
- несколько из списка–вопрос с возможностью выбора нескольких вариантов из предложенных;
- выпадающий список–создаст раскрывающийся список, из которого респондент может выбрать только один вариант ответа;
- шкала –создаст шкалу оценивания, нужно только задать границы оценочной шкалы;
- сетка–та же шкала, но только в виде таблицы, т.е. есть возможность оценивания по нескольким параметрам.
Обновляем страницу: 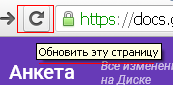 и периодически повторяем действие по обновлению страницы
и периодически повторяем действие по обновлению страницы
2. Создаем второй вопрос - один из списка.
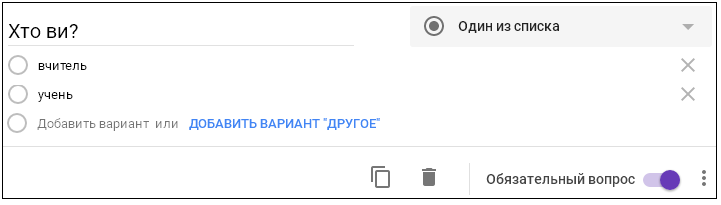
3. Третий вопрос анкеты - несколько из списка.
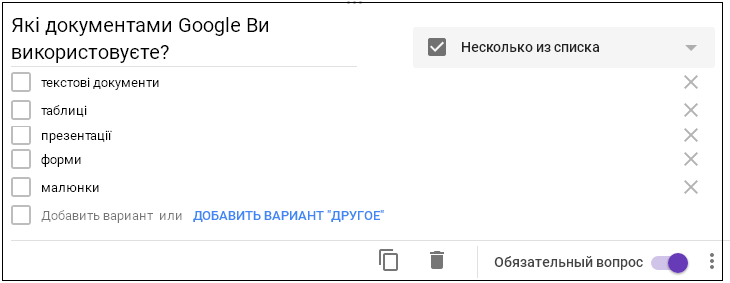
4. Четвертый вопрос анкеты - выпадающий список.
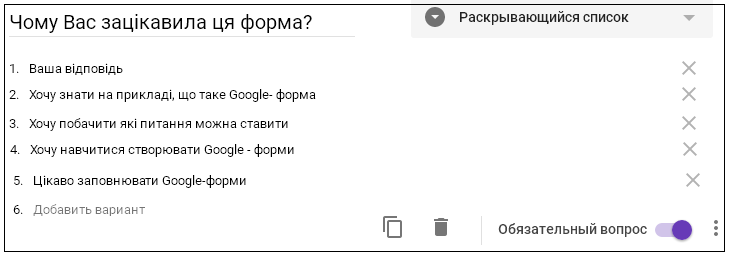
5. Пятый вопрос анкеты - сетка.
Сетка – самый сложный вариант вопроса. Вы создаете прямоугольную таблицу в которой подписываются столбцы (например, варианты ответов) и строки (например, вопросы). При заполнении формы пользователь отмечает свои варианты в пересечении строк и столбцов.Максимальное количество столбцов - 5, количество строк не ограничено.
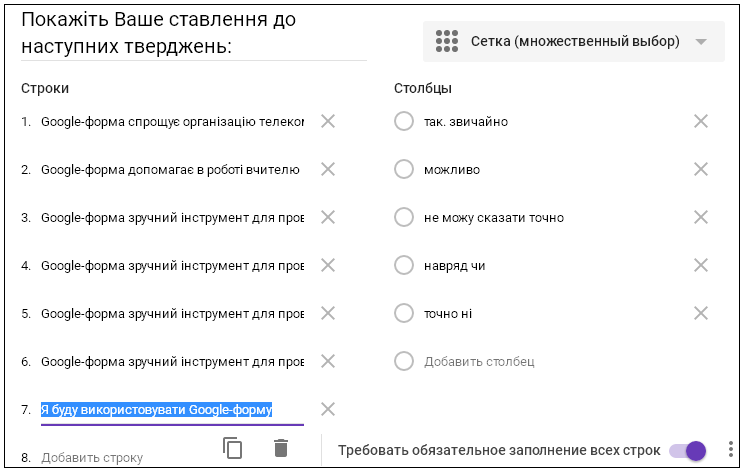
Обновляем страницу.
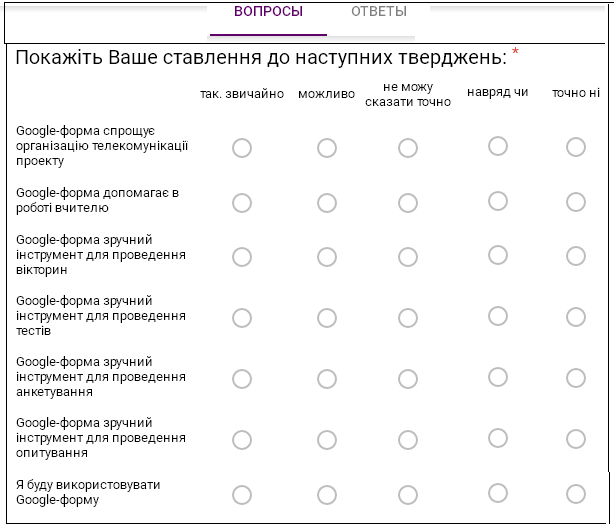
6. Создаем шестой вопрос анкеты - шкала. Шкала – вопрос, который предоставляет выбор ответа по шкале
(размер шкалы Вы выбираете сами), например, оценить что-либо по 10-ти бальной шкале.
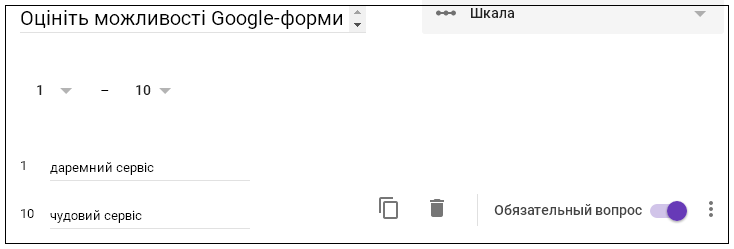
итог: 
7. Седьмой вопрос анкеты -Дата.
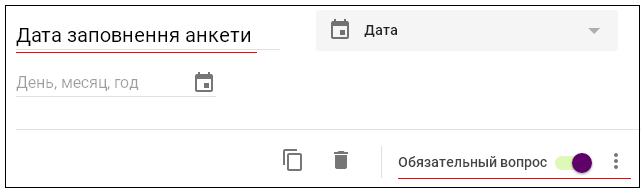
Часть III.Оформление формы
Выбираем ссылку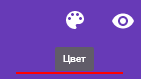 , на панели выбора варианта оформления выбираем или тональный цвет или шаблоны тем:
, на панели выбора варианта оформления выбираем или тональный цвет или шаблоны тем:
1. 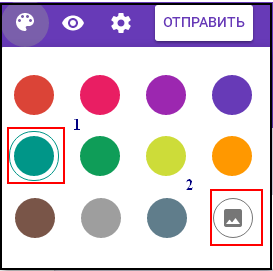 2.
2. 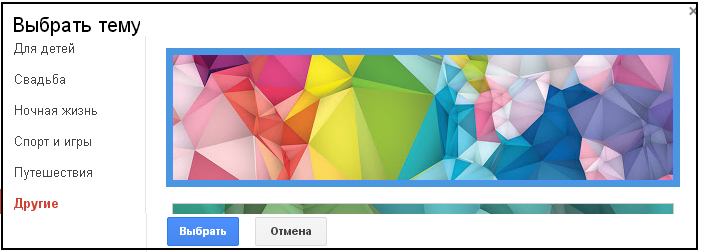
Часть IV.Дополнительные настройки
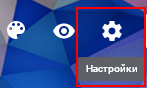 ⇒
⇒ 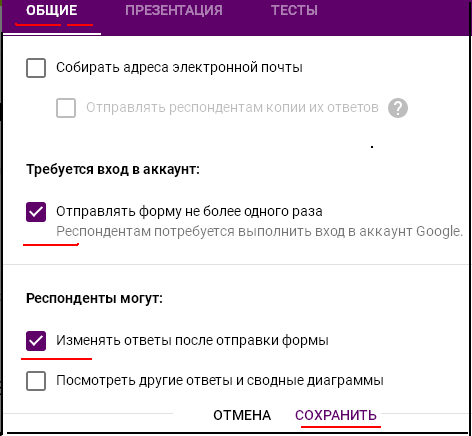
Часть V. Использование формы
Когда форма создана, ее нужно отправить респондентам:
- или по ссылке выставить для общего доступа
- или отправить по ссылке на электронную почту конкретным пользователям.
Для этого требуется выбрать кн.Отправить и выполнить необходимые настройки в окне Отправить
 ⇒
⇒ 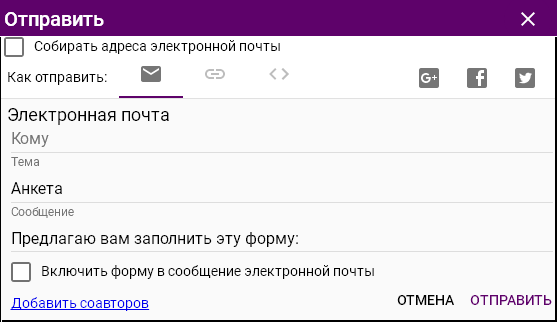
-
В окне диалога выбираем - электронная почта, заполняем согласно пунктам:
|
|
Если в таком виде отправить анкету, человеку придет письмо с ссылкой и по этой ссылке он откроет анкету. Второй вариант - встраивание формы в само письмо - галочка в окошке Включить форму ... (не рекомендуется) |
-
В этом же окне мы можем скопировать ссылку и вставить в социальных сетях, отправить в чат ...
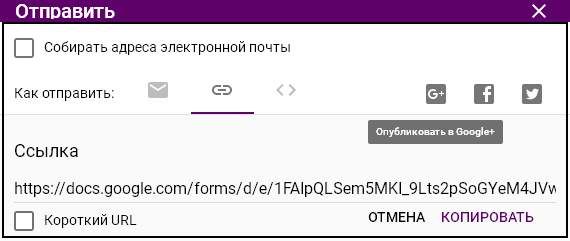
-
Еще одна функция в этом окне - это html-код для того, чтобы эту форму встроить в наш сайт, здесь же можно задать размеры формы:
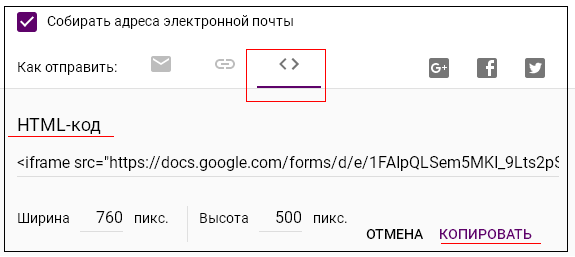
Последняя функция:
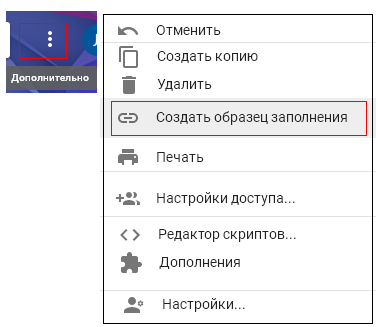 |
Если выбрать пункт "Создать образец заполнения" - респондент получает не пустую форму а уже заполненную как образец заполнения. |
Что касается ответов
После того, как респондент заполнит анкету автоматически на форме в разделе Ответы у нас появляются ответы, которые вводились в анкету
Проверим, как это происходит.
1. Переходим в режим просмотра: 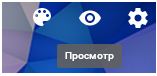
2. Отвечаем на вопросы формы, выбираем ссылку Отправить.
итог: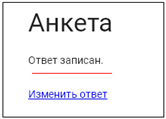
Затем активизируем кн.Ответы и видим результат:
Сводка
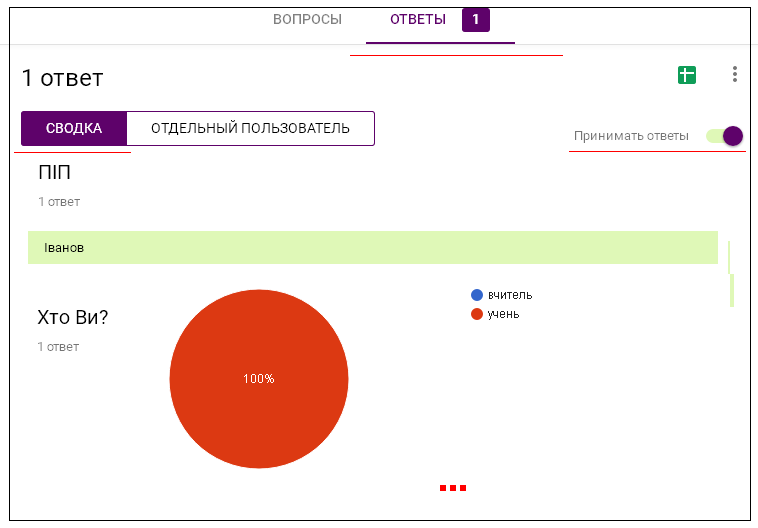
Отдельный пользователь:
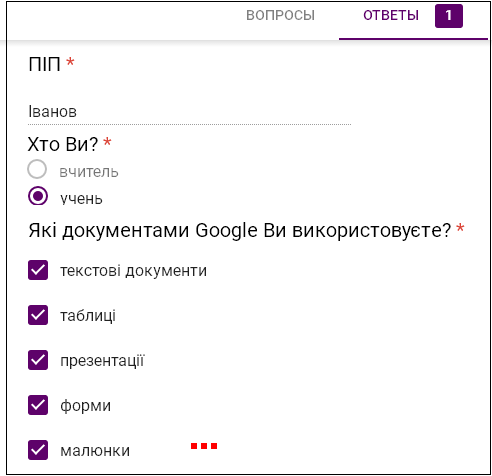
На этой же вкладке вы можете, если прошло время установленное для анкетирования, прекратить анкетирование перемещением ползунка из положения Принимать ответы в положение Ответы не принимать и пользователь не сможет отправить форму
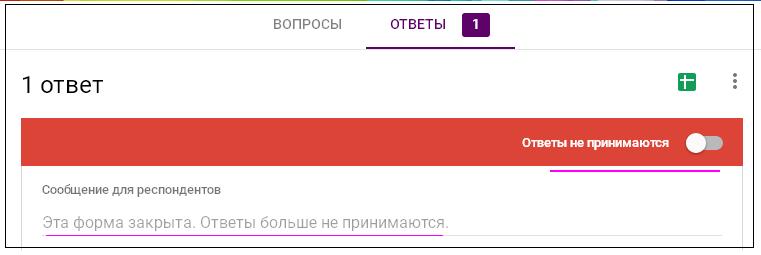
Ответы респондентов можно автоматически загружать в электронную таблицу среды Google Таблица для дальнейшей обработки результатов опроса. Для этого
- на вкладке Ответы выбираем кн.Создать таблицу (в дальнейшем она будет называться Просмотреть ответы в Таблицах)
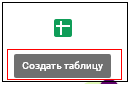 ⇒
⇒ 
- Даем название, нажимаем кн.Создать
- Таблица автоматически создается на Google Диск, также ее можна сохранить на локальном компьютере пользователя в формате xlsx электронной таблицы Excel для дальнейшего использования.
- Форма и таблица взаимосвязанные, любое изменение в одном документе приводит к изменению во втором, например: меняем текст вопроса на форме - меняется текст этого вопроса в таблице
Просмотрим содержание созданной таблицы (обращаем внимание на возможности редактирования google таблиц):
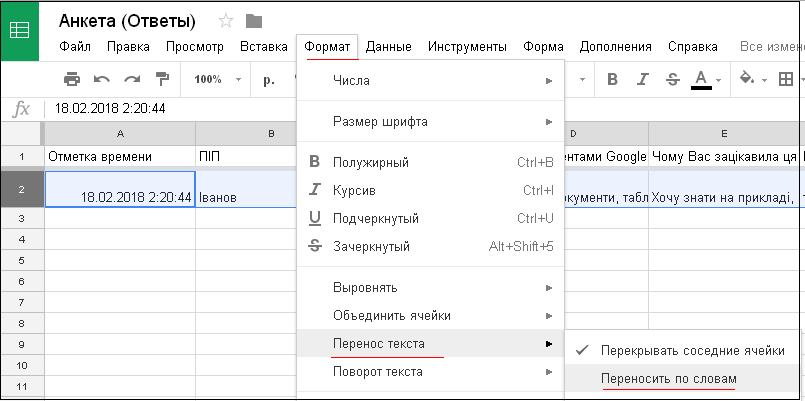
итог:
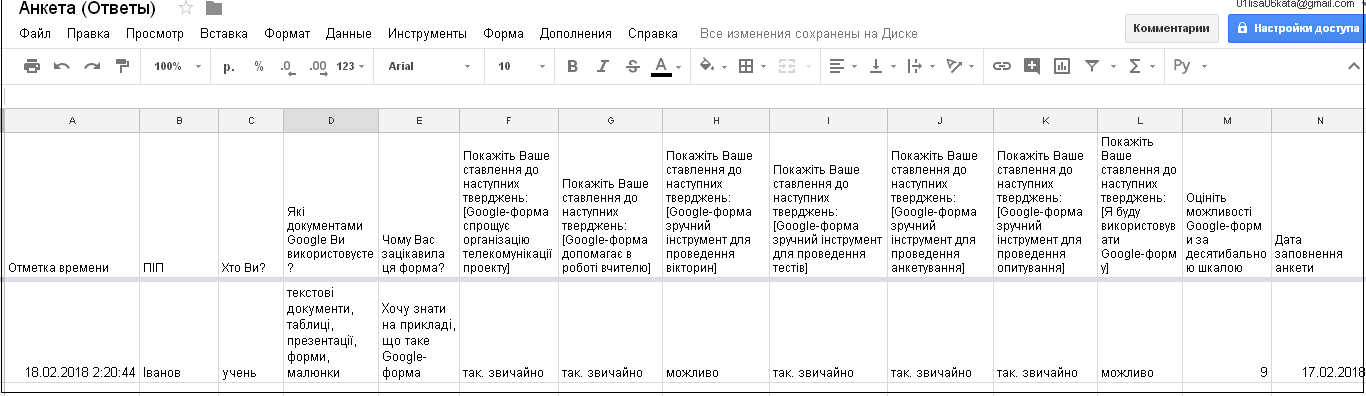
Для того чтобы знать о новых ответах мы в самой таблице можем выбрать меню Инструменты пункт - Уведомления
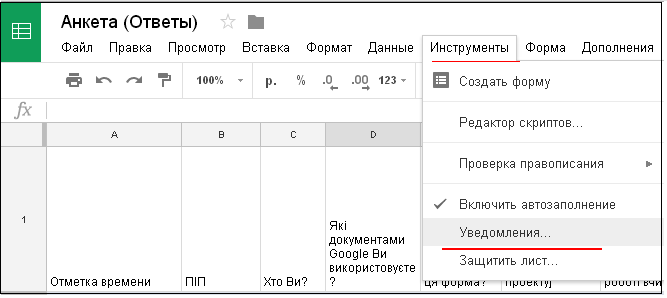
И в окне выбираем настройки:
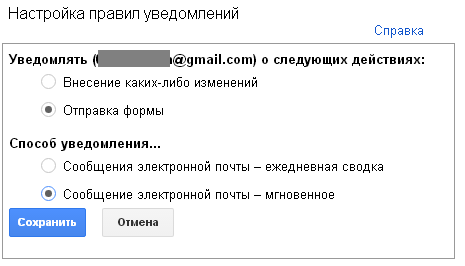 ⇒
⇒ 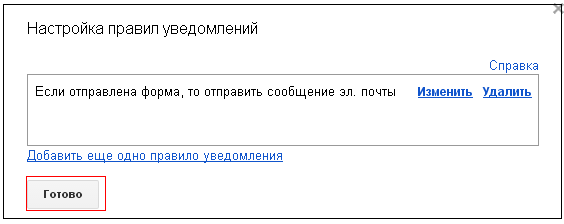
Открыть таблицу с результатами анкетирования можно двумя способами
- на своей страничке документов Google найти анкету и открыть её.
- в режиме редактирования формы перейти в таблицу
Работа с таблицей формы такая же как и с обычной таблицей google и очень похожа на работу в таблице Excel.
Здесь можно предоставить доступ к результатам другим пользователям
PS!!!
- Если при создании формы Вы удаляли некоторые вопросы, то в таблице могут появится столбцы удаленных вопросов, их надо удалить. Для этого кликните мышкой в любой ячейки ненужного столбца и воспользуйтесь соответствующей командой из пункта Правка.
- Если Вам больше не нужно собирать ответы, форму можно заблокировать, но обрабатывать ответы Вы сможете. Для этого в пункте меню Форма снимите флажок «Принимать ответы»
- Всегда можно посмотреть сводку ответов – диаграммы, которые строятся автоматически. Команда из пункта меню Форма - «Показать сводку ответов»
- Команда из пункта меню Форма -«Изменить форму» позволяет отредактировать макет Вашей формы
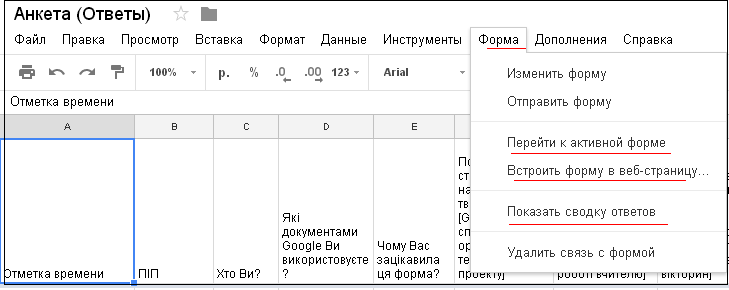
занятие 7. Практическая работа 4