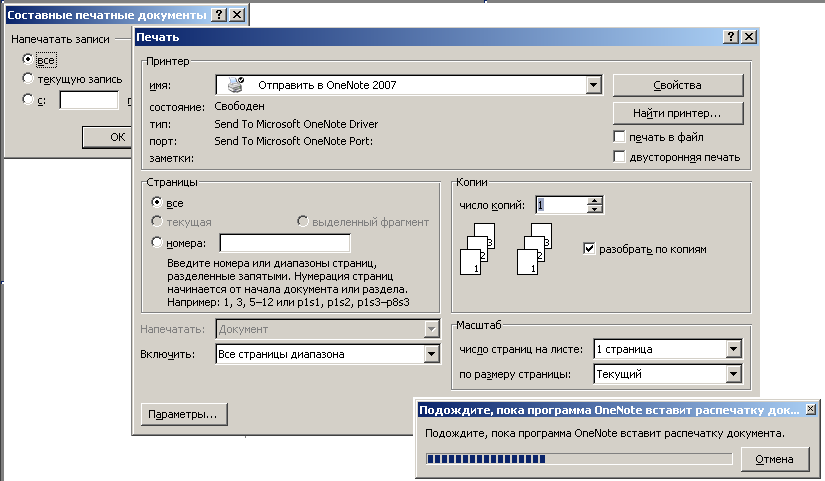Слияние документов в Microsoft Office. Продолжение
Шаг 4. Вставка полей слияния
Чтобы переменная информация из источника данных правильно переносилась в основной документ перед выводом готового документа на печать, необходимо расставить в основном документе так называемые поля слияния. Вставка полей слияния производится на шаге 4 Мастера слияния.
На этом этапе возможна вставка целых блоков полей слияния (Блок адреса, Строка приветствия, Почтовая марка).
Для вставки отдельных полей слияния из источника данных надо поставить курсор в место вставки поля и выбрать нужное поле.
Для этого надо либо выбрать пункт Другие элементы шага4 Мастера слияния, либо нажать кнопку Добавить поле слияния на панели инструментов Слияние .
В результате отобразится окно диалога Добавление поля слияния, где из списка всех полей слияния, которые доступны для вставки в основной документ, можно выбрать нужное и щелкнуть по кнопке Вставить.
 ⇒
⇒ 
Вы можете вставить одно или несколько полей слияния, которые берут данные из электронной таблицы и помещают в документ.
Вставка блока адресов для конверта, наклейки, почтового сообщения или письма
На вкладке Рассылки в группе Составление документа и вставка полей нажмите кнопку Блок адреса.
В диалоговом окне Вставка блока адреса выберите формат имени получателей для конвертов.
Нажмите кнопку ОК.
В меню Файл выберите команду Сохранить.
Вставка строки приветствия в почтовое сообщение или письмо
На вкладке Рассылки в группе Составление документа и вставка полей нажмите кнопку Строка приветствия.
В диалоговом окне Вставка строки приветствия сделайте следующее:
- В разделе Формат строки приветствия измените приветствие, если нужно. Для этого выберите приветствие (по умолчанию: Уважаемый), формат имени получателя и конечный знак препинания (по умолчанию: запятая).
и
- В разделе Строка приветствия для неправильно заданных имен получателей выберите один из вариантов.
Нажмите кнопку ОК.
В меню Файл выберите команду Сохранить.
Вставка данных из электронной таблицы в почтовое сообщение или письмо
- Выделить фрагмент текста

- В окне Мастера выбрать Другие элементы…(На вкладке Рассылки в группе Составление документа и вставка полей нажмите кнопку Вставить поле слияния).
- В диалоговом окне Вставка поля слияния в разделе Поля выберите имя поля (имя столбца в таблице) и нажмите кнопку Вставить.
При необходимости повторите действия шага 4, а по окончании нажмите кнопку Закрыть.
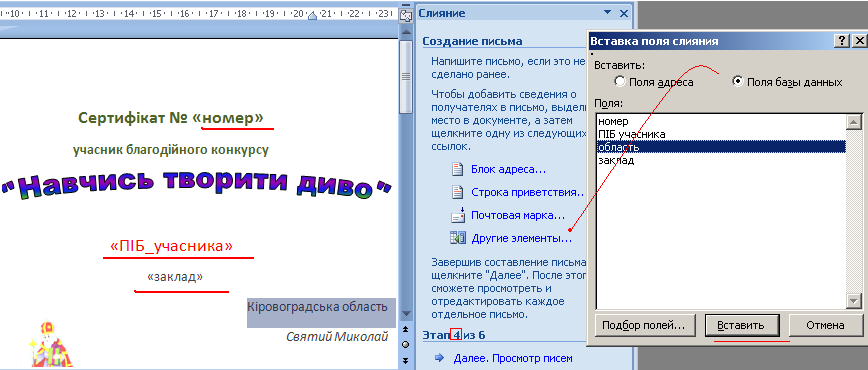
Для правильного отображения данных слияния необходимо вставлять пробелы и знаки пунктуации между полями, до и после знаков поля слияния (« »). Чтобы поместить поле слияния в новой строке, нажмите клавишу ENTER. Для выделения данных слияния можно отформатировать поля слияния. Например, можно сделать адрес полужирным или выделить название продукта другим шрифтом.
Результат:
3. В меню Файл выберите команду Сохранить.
Дополнительные сведения о добавлении полей из электронной таблицы в документ слияния см. в статье Вставка полей слияния. Если же вы хотите подробнее узнать о возможностях для настройки сообщения электронной почты, см. статью Слияние для массовой рассылки почты в Word
Шаг 5. Предварительный просмотр и завершение слияния
Вставив нужные поля слияния, просмотрите результаты и убедитесь, что содержимое в порядке, после чего можно завершить процесс слияния.
- На вкладке Рассылки нажмите кнопку Просмотреть результаты
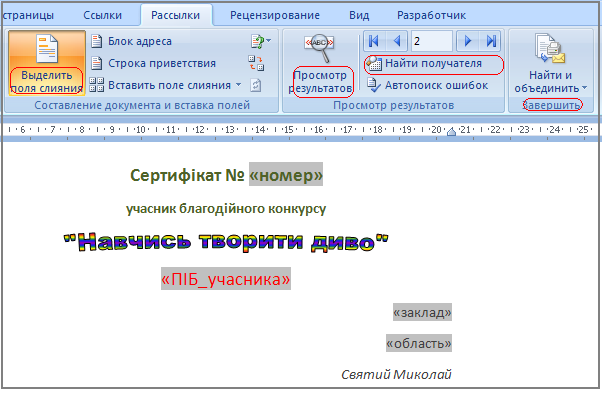
2. Перемещаясь по записям в источнике данных с помощью кнопок
Следующая запись и Предыдущая запись  , посмотрите, как записи будут отображаться в документе.
, посмотрите, как записи будут отображаться в документе.
3. В группе Завершение нажмите кнопку Найти и объединить и выберите вариант Печать документов или Отправить электронные сообщения.
или:
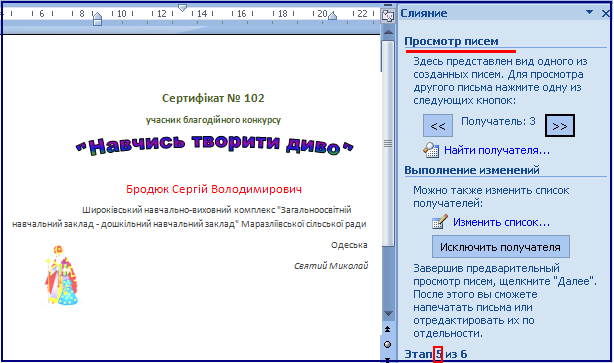
4. Нажать кнопку Далее
Шаг 6. Завершение слияния
Итог: 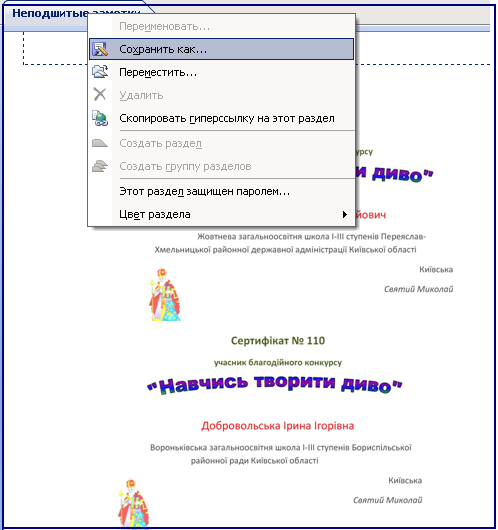
3. 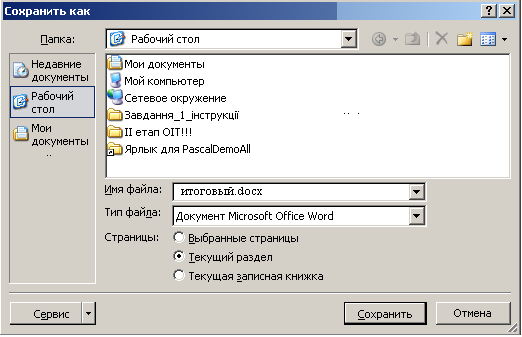
При сохранении документа слияния подключение к источнику данных сохраняется. Вы можете повторно использовать документ слияния для следующей массовой рассылки.
Откройте документ слияния и нажмите кнопку Да, когда Word спросит, нужно ли сохранить подключение.