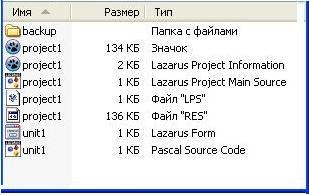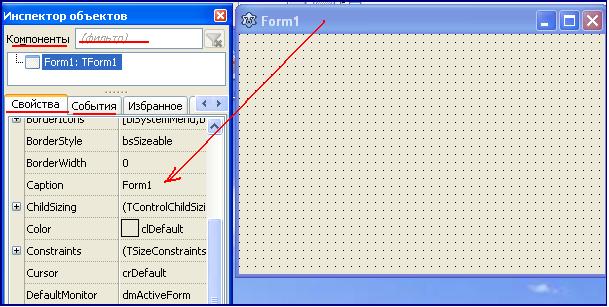Тема3. Середовище візуального програмування Lazarus.
Завантажити останню версію Lazarus ви можете за посиланням - http://sourceforge.net/projects/lazarus/files/
Lazarus - середовище швидкої розробки програмного забезпечення для компілятора Free Pascal, аналогічна Delphi.
-
Free Pascal - це компілятор мов Pascal і Object Pascal, що працює під Windows, Linux, Mac OS X, FreeBSD, і іншими ОС.
-
Таким чином, розроблені додатки можуть функціонувати практично під будь операційною системою.
-
Все, що ви бачите на екрані під час роботи різних додатків, всі елементи (кнопки, бігунки, меню і т.п.) можна реалізувати в Lazarus.
-
У Lazarus використовується технологія візуального програмування. Користувач для створення графічного інтерфейсу додатку використовує готові компоненти, значки яких перебувають на панелі компонентів. Після того як він поміщає компонент на формі, програмний код для нього генерується автоматично. Вручну залишається запрограмувати тільки ті дії, які буде виконувати цю програму.
Процес створення програми можна розділити на наступні етапи:
- Створення проекту. В результаті на екрані з'являється порожня форма (вікно майбутнього додатку).
- Створення графічного інтерфейсу проекту - розташування необхідних елементів, завдання розмірів, зміна властивостей;
- Написання програмного коду, який визначить, що буде робити ваша програма.
- Налагодження програми.
Щоб познайомитися з основними інструментами середовища розробки, запустимо середовище програмування.
Для цього виконайте команду:
Пуск => Всі програми => Lazarus => Lazarus.
При цьому запускається оболонка створення додатків, звана інтегрованим середовищем розробки IDE (Integrated Development Environment). На екрані з'явитися набір вікон.
Ви бачите все основні інструменти середовища розробки Lazarus:
- Вікно форми - вікно майбутнього додатку.
- Головне вікно, що містить три панелі: меню, панель інструментів, палітру компанентів. Палітру компанентів ви будете використовувати для вибору необхідних компонентів при створення інтерфейсу користувача .
- Вікно Інспектор об'єктів, що містить файли проекту і вікно з вкладкою Властивості, в якому ви будете налаштовувати значення властивостей поміщених на форму об'єктів.
- Вікно Редактор вихідного коду, в якому ви будете писати програмний код.
- Вікно Повідомлення, в якому відображаються відомості про хід завантаження та компіляції.
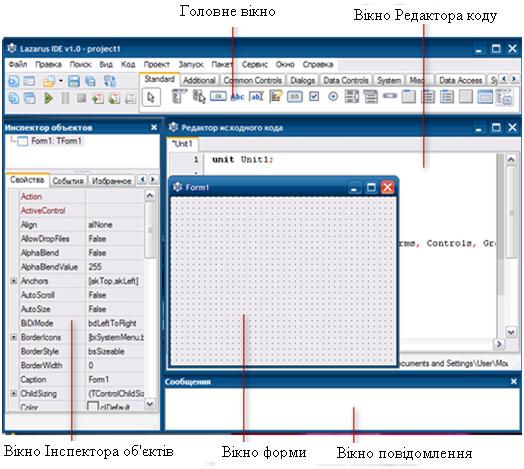
Дамо цим вікнам коротку характеристику.
1. Головне вікно. Тут розташовуються: меню, панель інструментів і палітра компонентів.
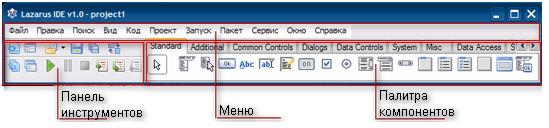
- На палітрі компонентів, що представляє собою безліч тематичних вкладок, розташовуються візуальні і невізуальні компоненти для вашої майбутньої програми.
- Невізуальні компоненти видно тільки на першому етапі створення програми - при редагуванні.
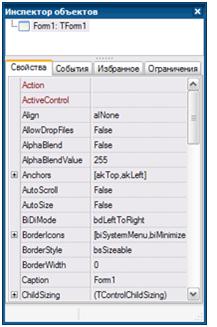 |
2. Інспектор об'єктів містить чотири вкладки |
| 3. Проектувальник форм - вікно форми. У кожного Windows-додатку повинно бути хоча б одне вікно. Lazarus при першому запуску автоматично пропонує користувачеві новий проект, відкриваючи порожню форму під назвою Form1, і призначає його головним вікном. Переносячи на нього елементи з палітри компонентів, ви тим самим, попередньо оформляєте його. |
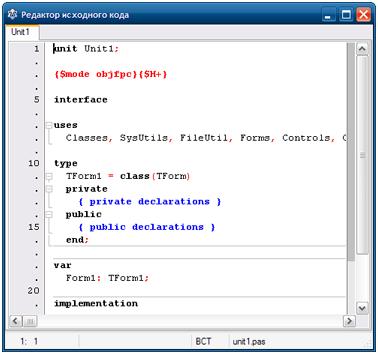 |
4.Вікно Редактора коду. На момент першого запуску воно має заголовок Unit1 У вікні Редактор вихідного коду ви будите писати програмний код програми, і саме вікно дуже схоже на звичайний текстовий редактор. Для зручності при редагуванні тексту програми рядки пронумеровані, передбачено виділення кольором: • всі службові слова виділяються жирним шрифтом; • розділові знаки стають червоними; • рядки з помилками виділяються коричневим кольором; • коментарі можуть полягати в фігурні дужки {} і виділяються синім. Текст програми розбивається на частини - процедури і функції. Основну роботу програміст виконує саме тут |
оловне вікно в проекті може бути тільки одне. Всі інші створювані вікна будуть дочірніми. Закриваючи головне вікно стандартної кнопкою закриття вікна, або програмно, ви закриваєте і всі дочірні вікна.
Програми, створені в середовищі Lazarus, називають проектами. Вони складаються з кількох файлів.
|
|
1.Система послідовно пропонує зберегти два файли проекту:
2.Розширення імен файлів змінювати не можна, а імена файлів можна змінити. 3.Усі інші файли проекту автоматично збережуться у створеній папці. 4. Якщо вже збережений проект змінити, то під час збереження його нової версії в ту саму папку без змінення імен його файлів ніякі додаткові вікна відкриватися не будуть. 5. Уже збережений проект можна зберегти в іншій папці, імена його файлів можна змінити. Для цього доцільно використати команду Зберегти проект як меню Проект. |
Відкриття проекту.
1. Щоб відкрити проект, збережений раніше на носії, треба одну із команд:
- Відкрити з меню Файл
- Вибрати кнопку Відкрити на панелі інструментів
- Виконати команду Відкрити проект з меню Проект
( Інколи під час запуску середовища Lazarus відкривається останній збережений проект. Закрити його можна командою Закрити проект з меню Проект).
2. Після виконання цієї команди відкривається вікно в якому можна:
- вибрати кнопку Новий проект для початку роботи над новим проектом,
- користуючись списком Відкрити недавній проект, можна відкрити один з останніх проектів, що відкривалися в середовищі,
- можна також відкрити будь-який проект, збережений на носії.
3. Після вибору кнопки Новий проект відкривається вікно Створити новий проект, у якому потрібно у списку вибрати перший рядок Додаток, після чого вибрати кнопку Гаразд.
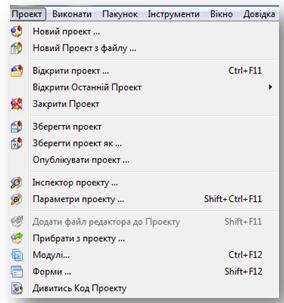

Виконання проекту
Розпочати виконання проекту можна декількома способами:
- Виконавши команду Виконати з меню Виконати
- Вибравши кнопку Виконати на панелі інструментів
- Натиснувши клавішу F9
Під час запуску проекту на виконання розпочинає свою роботу програма-компілятор. Насамперед ця програма аналізує текст проекту на наявність синтаксичних помилок.
Для закінчення виконання проекту потрібно закрити вікно його виконання, вибравши:
- кнопку закриття вікна
- або натиснувши сполучення клавіш Alt + F4.
Після запуску проекту на виконання у вікні Повідомлення відображаються відомості про хід завантаження та компіляції.
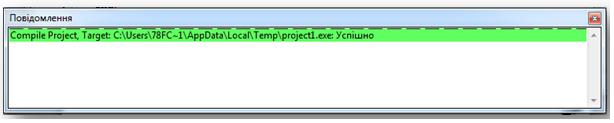
Після компіляції проекту користувач може працювати з екранною формою, згорнувши або закривши вікно середовища.
Екранна форма
Екранна форма – це вікно, що містить візуальні графічні елементи або об’єкти управління, такі як меню, кнопки. Кожний такий об’єкт може мати зв’язаний із ним функціональний програмний код, який оформляється у вигляді процедури опрацювання події.
На початку створення екранної форми дизайнер форми проекту виглядає як порожня область, на якій користувач може розміщувати різні об’єкти або елементи управління.
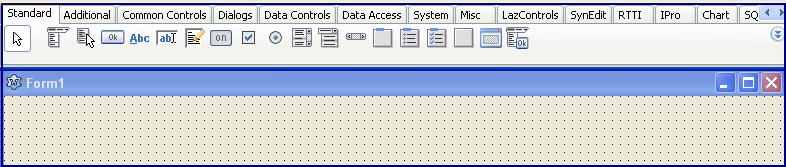
- У той же час у вікні інспектора об’єктів відображатиметься список властивостей кожного об’єкта, створеного користувачем.
-
Екранна форма також є об’єктом, отже, має властивості та ім’я, вона «може реагувати» на події з деякого списку.
Такими подіями, наприклад, є:
- Click вибір будь-якої точки об'єкта;
- Close закривання форми (вікна) під час завершення виконання проекту;
- Create створення (відкриття) форми (вікна) на початку виконання проекту;
- KeyPress натиснення будь-якої клавіші на клавіатурі;
- MouseMove переміщення вказівника по вікні та інші.
- Щоб змінити властивості форми, наприклад ім’я, використовують таблицю Властивості інспектора об’єктів (статичний спосіб встановлення значень властивостей об’єктів).
 |
|
Як працювати з екранною формою в середовищі програмування Lazarus?
Розробка прикладної програми в середовищі Lazarus складається з декількох етапів:
- Аналіз та планування виконання завдання.
- Підготовка проекту.
- Розміщення компонентів інтерфейсу користувача на формі проекту.
- Написання програми опрацювання подій.
- Тестування та налагодження програми.
Завдання для самостійного виконання
1. Завантажити та встановити на своєму домашньому комп'ютері середу програмування Lazarus за вказаною на початку теми посиланням.
2. Подивитися видеоурок: "Lazarus. Введення в курс справи ", з якого ви дізнаєтеся про відмінності проектів Lazarus і Delphi.
Тема 4. Об’єкти програм із графічним інтерфейсом
Тема 5. Як працювати з проектами в середовиші програмування Lazarus