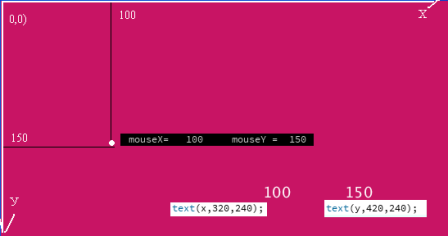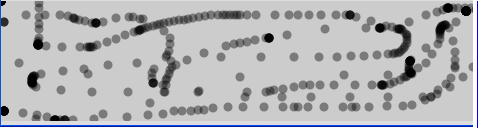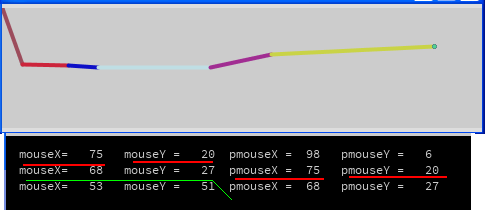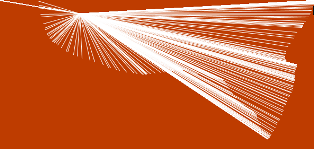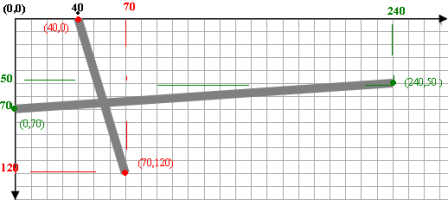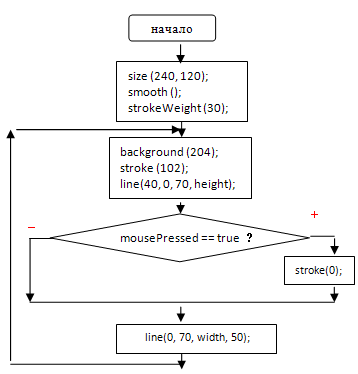Учимся программировать вместе с Processing Кейси Риз и Бен Фрай
Интерактивное взаимодействие
Возможность создавать по-кадровую анимацию не была бы полноценной, если бы мы не могли влиять на нее в режиме реального времени – здесь и сейчас
Рассмотрим интерактивное взаимодействие, которое реализует Processing в своей базовой комплектации. Наиболее привычное взаимодействие – это управление приложением мышью и клавиатурой.
Код, который взаимодействует с мышью, клавиатурой и другими устройствами должен выполняться непрерывно.
- Чтобы это стало возможным, включите фрагмент кода, который должен повторяться непрерывно, в функцию draw().Код, записанный в блоке draw(), выполняется сверху вниз, а затем повторяется до тех пор, пока вы не выйдете из программы, нажав кнопку Stop или закрыв окно. Каждый “прогон” кода в функции draw() называется кадр (frame).
- В дополнение к функции draw() Processing имеет функцию setup(), которая запускается однократно при запуске программы. В типичной программе код внутри функции setup() используется для задания начальных значений переменных. Первая строка - это, как правило, функция size(), далее могут быть включены функции, задающие цвета заливки и линий или функции для загрузки изображений и шрифтов. (Если вы не включите функцию size(), окно будет иметь размер 100x100 пикселей.)
- Есть еще одна область в текстовом редакторе, куда вы можете вписывать код – это область вне функций setup() и draw(), где вы можете объявлять переменные. Переменная, объявленная в функции setup(), не может быть использована где-то еще. Переменная, объявленная вне этих функций, называется глобальной переменной, потому что она может быть использована в любом месте программы (”глобально”).
Итог:
- Объявляются переменные вне функция setup() и draw().
- Код внутри функции setup() запускается один раз.
- Код внутри функции draw() работает непрерывно.
I. Знакомство с командами позволяющие выводить координаты с мыши.
Выведем эти координаты на экран
Когда мы перемещаем курсор мыши по экрану то у него есть координаты всегда по х и координаты всегда по у.
Для этого воспользуемся командами mouseX и mouseY.
PS !!! Переменная mouseX содержит x-координату, а переменная mouseY содержит y-координату мыши.
Заносить эти координаты мы будем в переменные х, у:
- int x;
- int y;
|
int x; void setup() { println("mouseX= ", mouseX," mouseY = ",mouseY); //вывод на консоль |
 |
Выводить на экран мы будем сами переменные – переменную х и переменную y
x - text(x,320,240)
и сместив вправо на 100 пикселей будем выводить у -text(y,420,240).
Чтобы не было наложения вернем команду закраски фона в область функции draw().
Размер вывода символов устанавливаем в 18 ед.
|
int x; void setup() { println("mouseX= ", x," mouseY = ",y); |
|
Пример 1. Следим за курсором
|
void setup() { |
|
| В этом примере каждый раз, когда выполняется блок команд из функции draw(), в окне рисуется новый круг. Изображение выше получено перемещением мыши. Круги являются полупрозрачными, и по тому, где черный цвет наиболее интенсивен, можно понять, где курсор находился дольше и где он двигался с меньшей скоростью. Там, где расстояние между кругами больше, курсор перемещался быстрее. |
|
Пример 2. Точка следует за курсором
Здесь, каждый раз, когда выполняется блок команд из функции draw(), в окне появляется новый круг. Чтобы обновлять экран перед появлением нового круга, примените функцию background() в начале функции draw(), перед рисованием фигуры:
|
void setup() { |
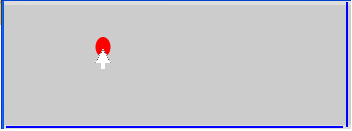 |
Пример 3. Рисуем непрерывные линии. Переменные pmouseX и pmouseY
-
Встроенная переменная pmouseX содержит координату x мыши предыдущего кадра. Она обновляется с каждым кадром.
-
Встроенная переменная pmouseY содержит координату y мыши предыдущего кадра. Она обновляется с каждым кадром.
Соединяя текущее и предыдущее положение курсора линией, можно рисовать непрерывную линию.
|
void setup() { |
|
Пример 4. Меняем размер линии, эллипса. Функция dist()
Переменные pmouseX и pmouseY можно использовать для вычисления скорости перемещения мыши. Для этого нужно измерить расстояние между текущим и предыдущим положением мыши. Медленно двигающаяся мышь пройдет небольшое расстояние, с увеличением скорости расстояние возрастет. В следующем примере мы покажем, что функция dist() упрощает эти вычисления.
- Функция dist позволяет определить расстояние между двумя точками.
- Функция dist () вычисляет расстояние по теореме Пифагора.
Например, команда:
float green = dist (mouseX, mouseY, width / 2, height / 2);
записывает в переменную green действительного типа значение расстояния между положением мыши (mouseX, mouseY) и центром экрана (width / 2, height / 2).
В примере 4 скорость движения мыши устанавливает толщину проводимой линии
|
void setup() { |
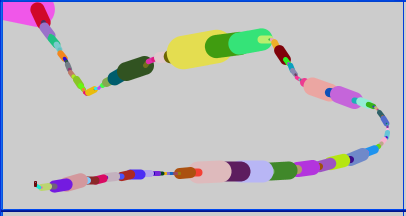 |
|
void setup() { |
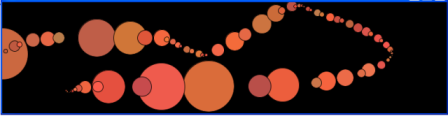 |
Пример 5 . Рисование линий
Так как функции mouseX и mouseY возвращают текущие координаты курсора мыши - при каждом движении мыши будут рисоваться новые линии. Выглядит это вот так:
|
void setup () { stroke(255);
|
|
II. Кроме позиции курсора Processing может отслеживать состояние кнопок мыши.
1. Переменная mousePressed принимает различные значения в зависимости от того, нажата кнопка мыши или нет.
2. В переменной mousePressed сохраняются данные типа boolean; это значит, что она принимает одно из двух значений:
- истина (true)
или
- ложь (false).
Когда нажата кнопка мыши, mousePressed принимает значение истина.
3. Переменные, в которых хранятся данные типа boolean, в том числе mousePressed, не требуют сравнения с помощью оператора ==, потому что они не принимают других значений кроме значений истина и ложь.
4. Код в блоке if запускается, когда нажата кнопка мыши. Если кнопка отжата, этот код игнорируется. Запись проверки состояния кнопки мыши может иметь
следующую структуру:
- if (mousePressed == true) {...}
- if (mousePressed) {...}.
Пример 1. Кликаем мышью 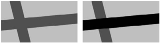
Переменная mousePressed используется вместе с оператором if чтобы определить, когда должна запускаться строка кода.
|
void setup() { |
|
Оператор if позволяет вам выбирать, запускать определенный блок кода или нет. Вы можете расширить возможности оператора if, добавив к нему else для выбора между двумя блоками кода
Пример 2. Определяем, нажата ли кнопка. Цвет линий белый, когда кнопка мыши не нажата и черный, когда нажата 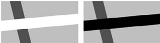
|
void setup() { // первая линия, цвет обрисовки - 102 // вторая линия, цвет обрисовки или 0 или 255 |
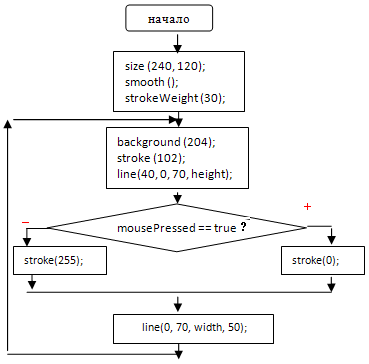 |
Processing имеет возможность отслеживать, какая кнопка нажата, если на вашей мыши более одной кнопки. Переменная mouseButton принимает три значения: LEFT, CENTER и RIGHT. Используйте оператор сравнения ==, чтобы определить, какая из кнопок нажата.
Пример 3. Работаем со всеми кнопками мыши 
|
void setup() { |
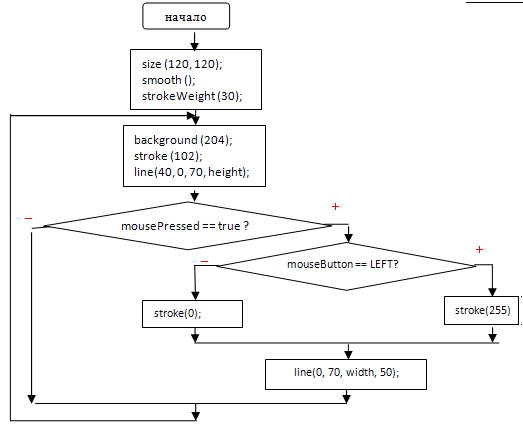 |