§ 3.9. Отчеты. Создание отчетов в Access 2007
Информатика 11 авт. Рывкинд И.Я, Лысенко Т.И, Черникова Л.А, Шакотько В.В.
I. Понятие об отчетах в базе данных
Отчеты в БД предназначены, как правило, для выведения на печать результатов обработки данных.
Отчет - это готовый к печати электронный документ.
- Отчеты могут быть использованы для заполнения бланков документов, например сертификатов о прохождении внешнего независимого оценивания.
- При создании отчета могут быть использованы данные из разных таблиц и запросов, средства обобщения, сортировки и группирования данных, можно провести операции над данными полей, используя данные из других полей и встроенные функции.
- Также в отчет можно включать надписи, которые поясняют представленные данные, диаграммы и графики, рисунки и т. п.
На первом этапе создания отчета следует разработать его проект как документ, который будет напечатан или передан в электронном виде, определить источники данных, которые будут включены в отчет, например:

Упражнение. Рассмотрим последовательность создания отчета напримере, приведенном на рисунке:
Для запуска Мастера отчетов следует выполнить Создание=> Отчеты=> Мастер отчетов.
Далее следует придерживаться указаний программы и выполнить такую последовательность действий:
1. Выбрать в окне Создание отчетов в списке Таблицы и запросы нужный объект, на основе которого будет создан отчет, например таблицу Страны мира.
Выбрать, переместив в список Выбранные поля, нужные для создания отчета поля, например поля Название, Часть света, Площадь, Количество населения.
2. Выбрать при необходимости другую таблицу или запрос и выбрать нужные поля. Выбрать кнопку Далее.
3. Выбрать при необходимости поле, по данным которого будет осуществлено группирование объектов в отчете, например Часть света, и выбрать кнопку Далее.
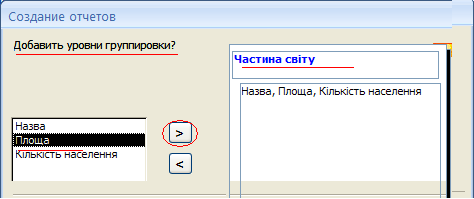
4. Установить при необходимости порядок сортировки объектов в отчете (в пределах групп)
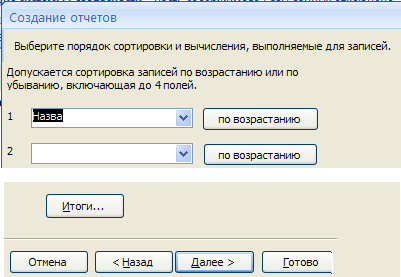
5. Установить при необходимости выбором кнопки Итоги и установлением меток флажков виды обобщения данных для соответствующих полей. Например, параметр Sum для поля Площадь.
Обращаем ваше внимание:
- при выборе переключателя данные и итоги в группе Показать окна Итоги (рис.) отчет будет содержать данные обо всех объектах избранной таблицы или запроса и обобщенные данные по определенному полю (полям), например по полю Площадь,
- а при выборе переключателя только итоги - только обобщенные данные для определенной группы.
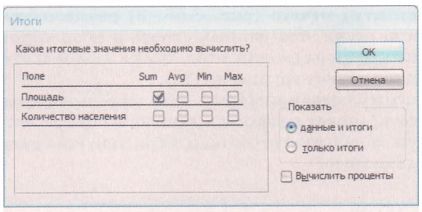
Установить при необходимости метку флажка Вычислить процент и выбрать кнопку ОК.
7. Выбрать кнопку Далее.
8. Выбрать макет будущего отчета выбором соответствующего переключателя в группе Макет, например Ступенчатый. Установить выбором соответствующего переключателя в группе Ориентация вид ориентации страницы.
9. Установить при необходимости метку флажка Настроить ширину полей, для размещения на одной странице. Выбрать кнопку Далее.
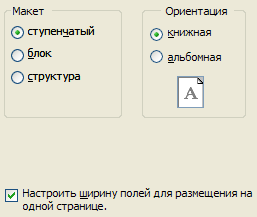
10. Выбрать в соответствующем списке стиль оформления отчета и выбрать кнопку Далее.
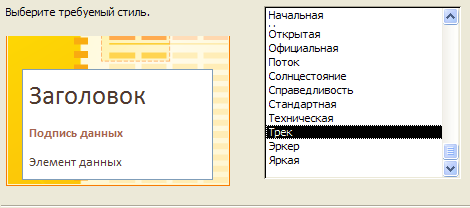
11. Ввести название отчета в поле Задайте имя отчета, например Площадь и количество населения стран мира. Выбрать соответствующим переключателем следующее действие после создания отчета, например, Просмотреть отчет.
12. Выбрать кнопку Готово.
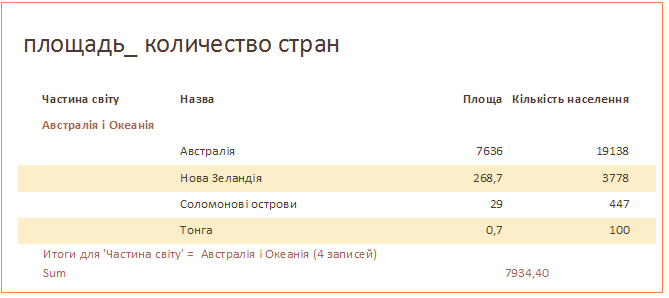
После завершения создания отчета по описанному алгоритму на экран будет выведен отчет в режиме предварительного просмотра перед печатью. А на Ленте появятся элементы управления временной вкладки Предварительный просмотр. Эти элементы управления предоставляют пользователю возможность:
- изменить макет отчета, то есть изменить размеры страницы, ее ориентацию, размеры полей страницы, количество столбцов и т. п.;
- изменить масштаб просмотра отчета;
- экспортировать отчет в другой документ — документ Word, текстовый документ и т. п.
Если в отчет не нужно вносить изменения, кроме тех, которые можно сделать с использованием элементов управления вкладки Предварительный просмотр, то можно сразу напечатать документ. Для этого следует выбрать кнопку Печать . Однако, как правило, отчет необходимо отредактировать и для этого следует сначала закрыть окно Предварительного просмотра выбором соответствующей кнопки
II. Редактирование и форматирование отчетов
Для редактирования отчетов в Access 2007 нужно использовать один из двух видов представления - Режим макета или Конструктор.
Для открытия отчета в Режиме макета выполним Главная => Представление=> Вид=> Режим макета.
Для изменения названия столбца необходимо дважды щелкнуть на соответствующей клеточке и отредактировать текст, например ввести Название страны.
Таким же путем можно добавить к названиям столбцов Площадь и Количество населения единицы измерения кв. км и человек соответственно. Но выведение наименований таким способом не совсем удобно при просмотре длинного отчета. Желательно поместить обозначение единиц измерения возле числа.
Однако при работе в Режиме макета это сделать невозможно. В этих случаях редактирование лучше осуществить в представлении Конструктор.
Для открытия отчета в представлении Конструктор следует выполнить Главная => Представление => Вид => Конструктор.
Вид окна отчета в представлении Конструктор представлен на рисунке .
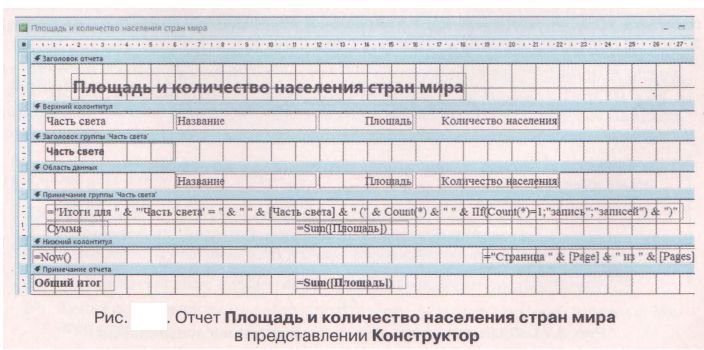
При редактировании колонтитула отчета можно дополнить его надписями или рисунками. Например, заглавие отчета Площадь и количество населения стран мира можно дополнить надписью с текстом: Разработано на основе данных компьютерной энциклопедии http://uk.wikipedia.org.
Для вставки этой надписи с текстом как подзаглавия отчета необходимо выполнить такие действия:
1. Увеличить размеры поля верхнего колонтитула отчета путем перетаскивания его нижней границы.
2. Выполнить Инструменты конструктора отчетов=> Конструктор=> Элементы управления=> Надпись.
3. Указать на поле верхнего колонтитула отчета место размещения надписи.
4. Ввести текст.
5. Просмотреть полученный результат в Представлении отчета.
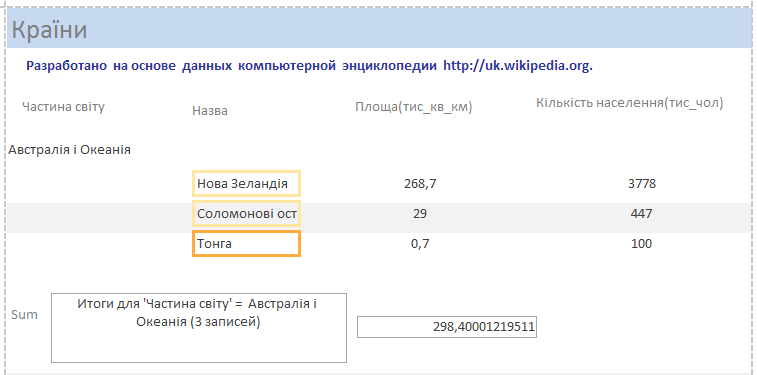
Добавить графический объект в верхний колонтитул отчета можно несколькими способами, используя разные элементы управления одноименной вкладки:
Эмблема, Рисунок, Свободная рамка объекта, Присоединенная рамка объекта.
Так, для добавления графического объекта с использованием элемента управления Эмблема следует:
1. Выбрать кнопку Эмблема .
2. Выбрать в окне Выбор рисунка файл рисунка, который будет вставленв верхний колонтитул отчета, например GLOBE.WMF, и выбрать кнопку ОК.
3. Разместить вставленное изображение в нужном месте, используя перетаскивание самого рисунка и надписей заглавия и подзаглавия или
их границ.
4. Просмотреть полученный результат в режиме Представление отчета.
Вставка рисунка с использованием других инструментов почти не отличается от описанного, за исключением того, что при вставке нужно указать место размещения рисунка, а при вставке как объекта - еще указать и вид объекта.
Можно также отделить заглавие - то есть верхний колонтитул отчета от других объектов отчета горизонтальной линией.
Для этого необходимо выбрать кнопку Линия и нарисовать линию внизу верхнего колонтитула отчета.
Цвет, тип и толщину линий можно установить соответствующими элементами управления группы Элементы управления.
Вставка текстовых и графических объектов в нижний колонтитул отчета происходит по аналогичным алгоритмам. При вставке в колонтитулы номера страницы и названия группы эти объекты будут повторяться соответственно на каждой странице или в начале, или в конце данных каждой из групп.
Часть отчета Сведения в представлении Конструктор называется Область данных.
При вставке объектов в эту часть они будут повторены для каждой строки данных. Например, если вставить возле
полей Площадь и Количество населения надписи с названиями единиц измерения этих величин (кв. км и человек соответственно) , то эти надписи повторятся в каждой строке .











