Знакомство с программой CorelDraw 11
Практическая работа 4
Цель: научиться во время обработки рисунков использовать эффекты графического редактора Corel Drow
Задание: нарисовать сосновую веточку. 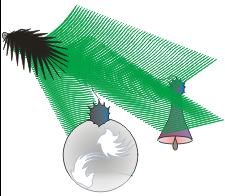
1.Запустите CorelDraw 11 и создайте новый файл.
Выберите инструмент Эллипс, установите режим – Эллипс. В рабочей области нарисуйте два эллипса.
2.Выберите инструмент Интерактивное искажение и на панели свойств установите для него режим Искажение при кручении. Измените вид выделенного эллипса аналогично рисунку. Наклоните оба эллипса и закрасьте в зеленый цвет.
рис 1 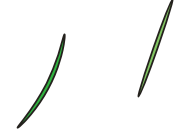
3.Выделите Указателем одну из иголок. Выберите инструмент Перетекание, подведите указатель к выделенной игле и, удерживая нажатой левую кнопку мыши, переместите указатель к другой игле, чтобы создать фрагмент изображения ветки (см. рис 2).
рис 2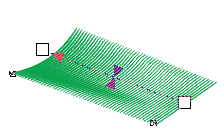
4.Выделите весь созданный фрагмент и выполните команду копирования и вставки. Дважды щелкните вставленный фрагмент – появятся маркеры вращения. Расположите указатель в центре вращения, при нажатой левой кнопке мыши переместите центр вращения к нижней левой точке изображения ветки. Немного поверните фрагмент. Повторив это действие несколько раз, создайте изображение сосновой ветки. Для некоторых фрагментов рисунка можно выполнить симметрическое изображение.
рис 3 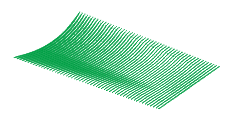 рис 4
рис 4 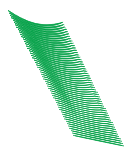 рис 5
рис 5 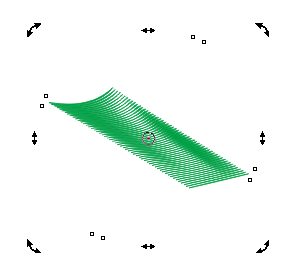
5.Инструментом Указатель выделите изображение ветки. На панели свойств щелкните кнопку Группа. Выполните команду копирования и вставки. Примените к полученному фрагменту операцию поворота. Выполните команды вставки, поворота и изменения размера для второго фрагмента. Чтобы ветка смотрелась более пушистой, выполните перечисленные команды несколько раз. Выделите готовый рисунок, щелкните кнопку Группа. Измените цвет контуров на белый.
рис 6 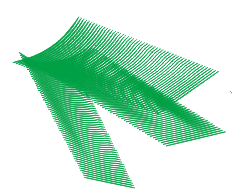
6.Выберите инструмент Эллипс, выберите режим – Эллипс и нарисуйте круг при нажатой клавишеCtrl. Активизируйте инструмент Градиентная заливка, выберите тип заливки – Радиальные и, перемещая указатель в области образца, задайте в области левого верхнего угла светлый тон, а в области перетекания выберите цвет на свое усмотрение.
7.Выберите инструмент Прозрачность, переместите указатель мыши от темного участка шара к светлому. Также переместите бегунок прозрачности, чтобы более светлая сторона стала более прозрачной, чем более темная.

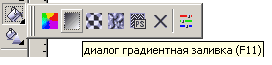

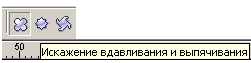
8.Создайте «шляпку» для шара. Выберите инструмент Полигон, нарисуйте шестиугольник, затем на панели свойств активизируйте инструмент Градиентная заливка. Выберите тип заливки – Линейные, перемещая указатель в области образца при нажатой левой кнопке мыши, установите переход градиента светлого тона в темный в направлении слева направо. В области перетекания цветов выберите цвета на свое усмотрение (синий, серый или желтый). Активизируйте инструмент Интерактивное искажение, установите режим – Искажение вдавливания и выпячивания. Придайте шестиугольнику форму «шляпки» елочного украшения и переместите его на изображение шара.
9.Нарисуйте восьмиконечную звезду. Укажите цвет заливки – белый, а цвет контура – как у шара. Выберите инструмент Интерактивное искажение, установите для него режим Искажение закручиванием и так измените форму звезды, чтобы она природно смотрелась на шаре. Измените размер звезды и переместите ее на изображение шара. Выполните команду копирования и вставки, переместите копию на свободное место, выберите инструмент Исказить, установите режим – Искажение закручиванием, измените форму копии звезды и поверните ее. Повторяя эти действия, сделайте еще несколько копий звезд и расположите их на разных местах шара.
Рис 1. рис 2.
рис 2. рис3.
рис3.  рис 4.
рис 4. 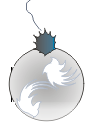 рис 5.
рис 5.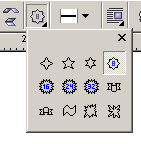
10.Для создания изображения звонка, выберите инструмент Простые формы и на панели свойств с помощью кнопки форм выберите трапецию. Нарисуйте трапецию. Воспользовавшись инструментом Оболочка, переместите боковые и верхние узлы так, чтобы создать изображение контура звонка (см. рис). Выберите инструмент Эллипс, режим – Эллипс. Установите указатель мыши в нижнем угле звонка и нарисуйте эллипс, ось которого совпадает с нижней гранью трапеции. Закрасьте сначала трапецию, применив градиентную линейную заливку, а затем эллипс (следите за тем, чтобы он был расположен впереди трапеции). Для изображения «язычка» звонка выберите инструмент Простые формы, на панели свойств в меню формы щелкните изображение капельки, после чего закрасьте созданный элемент.
Рис1.  Рис 2.
Рис 2.  рис 3.
рис 3. 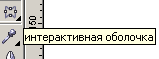
11.Выделите изображение «шляпки» шара, выполните команду копирования и вставки. Расположите копию на изображении звонка. Выделите все составляющие звонка и на панели свойств щелкните кнопку Группа. Аналогично сгруппируйте все элементы шара.
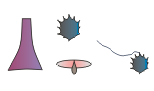
12.Переместите шар и звонок к сосновой ветке. Выберите инструмент Свободная рука и нарисуйте к игрушкам нитки.
13.Выберите инструмент Эллипс через три точки, устанавливаем режим – Эллипс. Рисуем ежика. Рисуем эллипс. Выполните команды копирования вставки и перемещения копии.
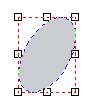
14. Выберите инструмент Оболочка и измените форму эллипса (см. рис.). Закрасьте объект в серый цвет.
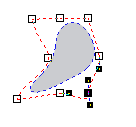
15. Нарисуйте еще один эллипс и с помощью инструмента Оболочка измените его форму. Выберите инструмент Интерактивное искажение, установите режим – Искажение застежкой и измените форму объекта. Закрасьте изображение черным цветом.
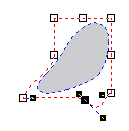
16. Переместите последний объект к объекту серого цвета – получился ежик. Выберите инструмент Свободная рука и нарисуйте ежику глазки. Расположите ежика под веткой.
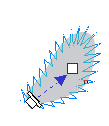

17. Сохраните рисунок в файле практическая 4.сdr.











