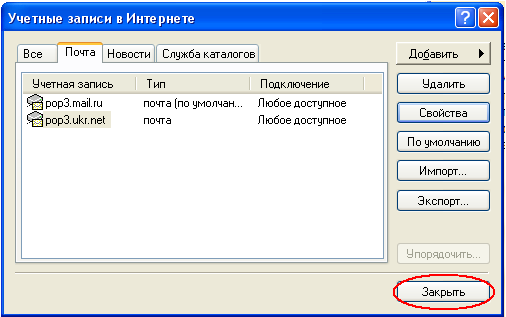Почтовый клиент. Настройка почтового клиента
Классическая почта. Почтовые клиенты.
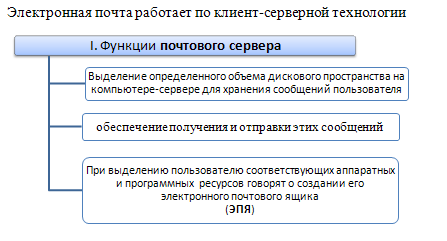
Почтовые клиенты – прикладные программы общего назначения
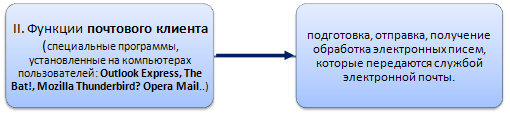
Для пересылки электронных писем между почтовым сервером и и компьютером клиента используют протоколы электронной почты:
- SMTP (Simple Mail Transfer Protocol) - определяет правила пересылки почтовых сообщений с компьютер пользователя на почтовый сервер или между почтовыми серверами.
- POP3 (Post Office Protocol version 3) –определяет правила пересылки почтовых сообщений с почтового сервера на компьютер пользователя;
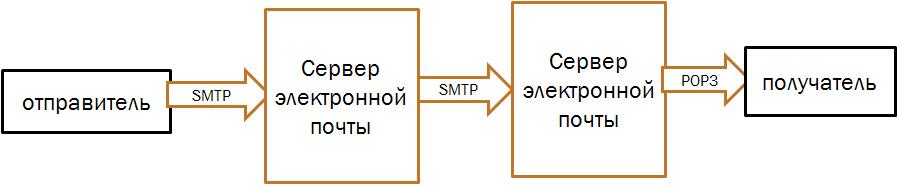

IV. Каждый электронный почтовый ящик имеет уникальный адрес
![]()
V. Для доступа к существующему электронному почтовому ящику пользователя на почтовом сервере в почтовом клиенте создают отдельную учетную запись, которая должна согласовываться с соответствующей учетной записью на сервере.
НО !!! Прежде чем принимать письма из ящика почтовой программой, включите доступ к ящику для почтовых программ по POP3 и SMTP :
- войдите в ящик со страницы вами зарегистрированной веб-почты (например, если на у нас почтовый ящик зарегистрирован на http://freemail.ukr.net)
- вверху нажмите ссылку Настройки
- на странице перейдите к разделу Настройки POP3 и SMTP
- в этом разделе поставьте галочку напротив опции Включить POP3.
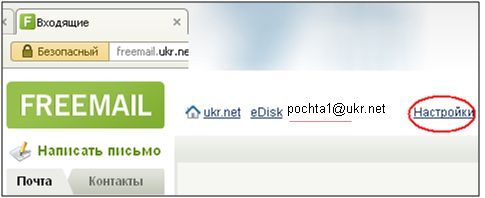 ⇒
⇒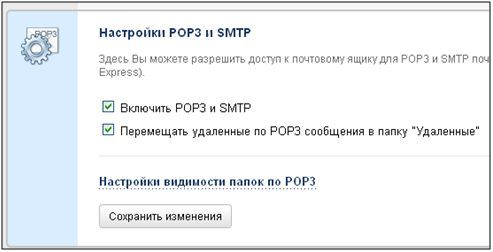
Не забудьте сохранить изменения кнопкой Сохранить изменения.
Настройки для популярных почтовых программ (Outlook, TheBat!, Thunderbird, Opera и других) можно прочесть по этой ссылке .
Вверх
Создание учетной записи.
В учетную запись в почтовом клиенте заносят такие данные:
- Адрес и пароль электронного почтового ящика;
- Протокол сервера входящих сообщений;
- Доменные имена серверов входящих и исходящих сообщений.
Чтобы принимать письма из почтового ящика (например …@ukr.net) используя почтового клиента (допустим, Outlook Express) , нужно:
cоздать учетную запись на этом почтовом клиенте
Рассмотрим создание учетной записи в почтовом клиенте на примере.
Пример. Допустим, на сервере Ukr.net у нас зарегистрирован почтовый ящик с адресом pochta1@ukr.net и паролем доступа 1234pochta5.
- Откройте программу Outlook Express
- В меню "Сервис" выберите "Учетные записи"

3. В появившемся диалоговом окне «Учетные записи в Интернете» активируйте кн. "Добавить" и в списке выберите "Почта"

4. Введите свое имя - кн.Далее

5. Введите ваш электронный адрес полностью с @ukr.net. Помните, заглавных (больших) букв в записи быть не должно. - кн.Далее
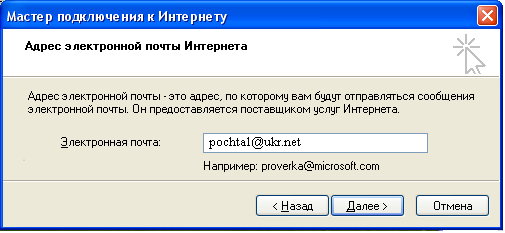
6. Укажите сервера (протоколы) передачи почтовых сообщений:
Укажите Сервер входящих сообщений:
POP3, в таком случае сервер входящих сообщений pop3.ukr.net
илиIMAP, в таком случае сервер входящих сообщений imap.ukr.net
Сервер исходящих сообщений(SMTP): smtp.ukr.net - кн.Далее

7. Укажите в поле "Учетная запись" свой почтовый адрес, полностью с @ukr.net. В поле «Пароль» введите пароль под которым вы регистрировались на сервере, т.е. «1234pochta5» - кн.Далее
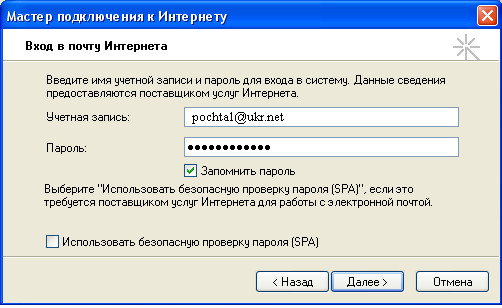
8. Выберите кн.Готово

итог: В окне "Учетные записи в Интернете" у нас появилась учетная запись pop3.ukr.net - выберите кн.Закрыть
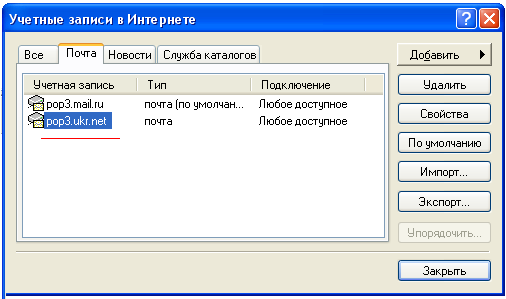
Настройка отправки почты через безопасное соединение SSL
1. Выполняем команду Сервис- Учетные записи – окно диалога »Учетные записи в Интернете "
- вкл.Все - учетная запись " pop3.ukr.net" - кн. Свойства

По умолчанию Outlook Express будет принимать почту по незащищенному протоколу POP3 и отправлять почту по незащищенному протоколу SMTP.
В таком случае Ваш пароль передается по сети в открытом виде и может быть перехвачен злоумышленниками! Поэтому почтовый сервер ukr.net поддерживает ТОЛЬКО безопасные протоколы SMTPS и POP3S. Это гарантирует безопасность Ваших данных.
Итак, заставим программу использовать только защищенные протоколы...
2. Окно “pop3.ukr.net - свойства” – вкл. Дополнительно - Выполнить настройки:
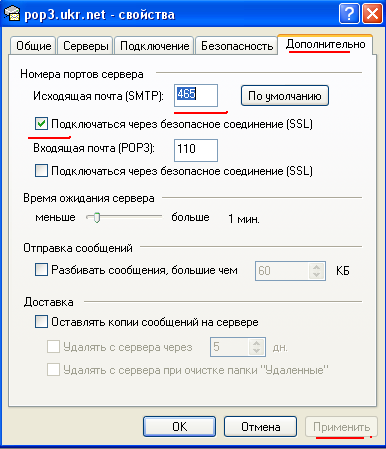
3. Окно “pop3.ukr.net - свойства” – вкл. Серверы
|
Наш почтовый сервер ukr.net использует SMTP-авторизацию. Это означает, что отправить через него почту сможет только зарегистрированный пользователь. Выполняем настройки: ОБЯЗАТЕЛЬНО ставим галочку "Проверка подлинности пользователя". Галочку "Использовать безопасное подтверждение пароля (SPA)" ставить НЕ НУЖНО! И выбираем кн. "Настройка" |
 |
- Вместо имя_пользователя@ukr.net необходимо использовать ваш почтовый адрес в службе UkrNet. Если ваш адрес — pochta1@ukr.net, то сюда нужно его и вписать и ввести пароль почты - кн.ОК.
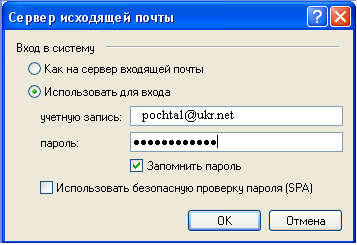
4. Microsoft Outlook по умолчанию удаляет почту с сервера после загрузки на персональный компьютер. Зайдя в почтовую службу, вы обнаружите пустой ящик. Для того чтобы не удалять письма с сервера, а просто загружать их к себе на компьютер, необходимо на нижеуказанной странице отметить галочку "Оставлять копии сообщений на сервере".

Выберите кн. Применить, затем ОК.
5. Закрыть окно «Учетные записи В Интернете».
Проверка правильности настроек
В программе Outlook Express: откройте меню "Сервис", затем "Учётные записи" .
шаг1. вкл.Почта- выделить нашу учетную запись - выберите кн. Свойства

шаг2. вкл.Общие:заполните поля ввода Имя, Электронная почта, Обратный адрес.
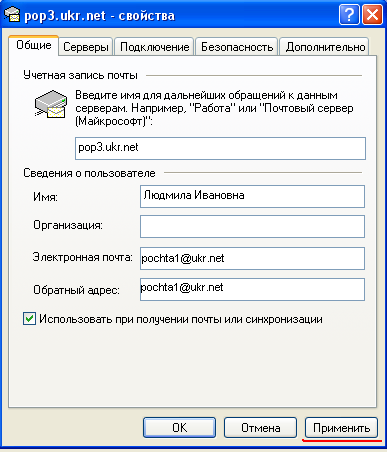
шаг3. вкл.Серверы. Введите учетную запись и пароль вашего почтового ящика - кн.Настройка.

Шаг4. Обратите внимание! В строчке <учётную запись> следует указывать полностью свой адрес E-mail с @ukr.net. Указывайте свой адрес внимательно, заглавных (больших) букв быть не должно. Если этот адрес не будет совпадать с адресом из строки <Электронная почта> на вкладке Общие, отправить почту через smtp.ukr.net не удастся.
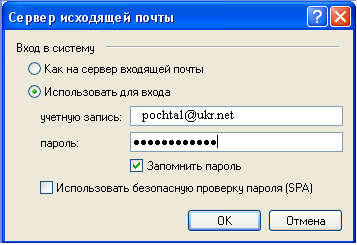
шаг 5. После внимательной проверки всех параметров нажимайте в последнем окне кн. ОК , в следующем окне кн.Закрыть. Чтобы убедиться, что отправка и приём сообщений функционируют нормально, Вы можете создать и отправить письмо самому себе.
 ⇒
⇒