Тема " Автоматизированная разработка веб-сайтов"
II. Главная (домашняя) страница.
1. Изменение названия Главной страницы .
2. Изменение ширины боковой панели макета сайта.
III. Редактирование главной страницы.
1. Набор, редактирование и форматирование фрагментов текста.
2. Вставка объектов на страницу
2.4 Вставка файлов разных форматов
Чтобы изменить названия сайта, например, на "Знакомство с Солнечной системой", выполняем следующие действия:
- открываем в окне редактора домашнюю страницу⇒ ссылка Главная страница;
- выбираем ссылку "Дополнительные действия" ⇒ Управление сайтом;
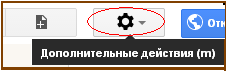 ⇒
⇒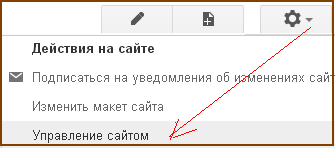
- переходим в окно настроек "Управление сайтом" и меняем название сайта;
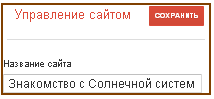 ⇒
⇒ 
- выбираем ссылку Сохранить , выполняется переход в окно редактора .
II. Главная (домашняя) страница
Сразу после создания сайт содержит только одну домашнюю страницу- Главная страница.
1. Изменение названия Главной страницы :
1. Открываем окно редактора - ссылка Изменить страницу;

2. Вносим изменение в заголовок страницы ⇒ Основные сведения о Солнечной системе;

3. Выбираем ссылку Сохранить 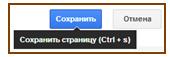
2. Изменение ширины боковой панели макета сайта.
Выполняем следующие действия:
1. Выбираем ссылку Дополнительные действия;
2. окне "Действия со страницами" выбираем ссылку Изменить макет сайта;
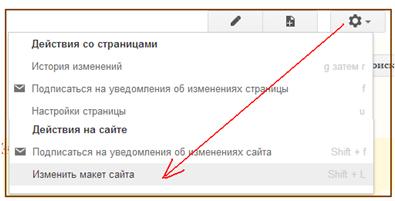
3. На элементе панели Sidebar выбираем инструмент Редактировать и переходим в окно настроек панели - изменяем ширину до 250 пикс (200 пикс).
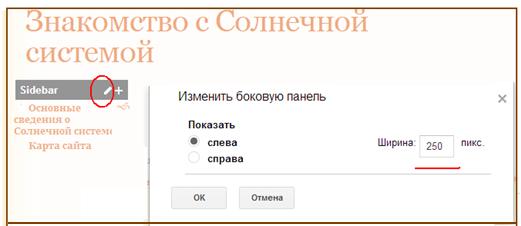
4. Выбираем ссылку Закрыть ⇒
⇒
III. Редактирование главной страницы.
Создав сайт, мы автоматически создали лишь одну веб-страницу – Домашнюю («Основные сведения о Солнечной системе».), которая на данный момент не содержит никакой информации.
|
Чтобы изменить любую веб-страницу сайта, нужно:
|
1. Набор, редактирование и форматирование фрагментов текста.
1. В область содержимого страницы с помощью встроенного текстового редактора введем первый фрагмент ее текста:
|
Тысячи лет люди вглядывались в ночное небо. Они замечали, как яркие огоньки движутся по небу, и мечтали хоть что-то узнать о них. Изучение планет началось давно, когда первые астрономы заметили, что пять звезд (планеты, которые можно видеть без телескопа) ярче других. Древние греки именно эти звезды назвали планетами, что означает «путешествовать». приложение: colnech_sistem.rar |
2. Отформатируйте текст, например, так:
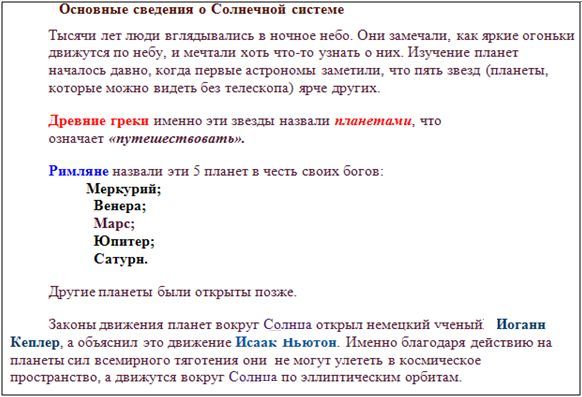
3. Сохраните измененную веб-страницу и просмотрите полученный вами результат.
2. Вставка объектов на страницу
На веб-страницу можно вставлять разные объекты: изображения, гиперссылки, списки веб-страниц, горизонтальные линии, документы, созданные службами Google, и др.
- При вставке изображений на веб-страницу стоит учитывать форматы файлов изображений.
- Фотографии для размещения на веб-страницах чаще всего сохраняют в файлах формата JPG.
- Анимированные изображения, как правило, содержатся в файлах формата GIF. Их часто размещают на веб-сайтах для придания эмоциональной окраски странице.
- Специально для размещения растровых изображений в сети был разработан формат PNG.
Если изображение, нужное вам для размещения на веб-странице, хранится в файле другого формата, его стоит конвертировать в один из названых,используя средства графического редактора.
Для вставки изображения на веб-страницу нужно:
1. Выполнить Вставить=> Изображение.
2. В окне Добавление изображения выбрать источник изображения:
∙ Загруженные изображения - вставить изображение из файла, уже размещенного на сайте или хранящегося на локальном компьютере;
∙ Интернет-адрес (URL) - вставить изображение, хранящееся по указанному URL-адресу в Интернете.
3. Выбрать нужный файл с изображением или ввести его URL-адрес.
Например, вставка изображения Солнечной системы.
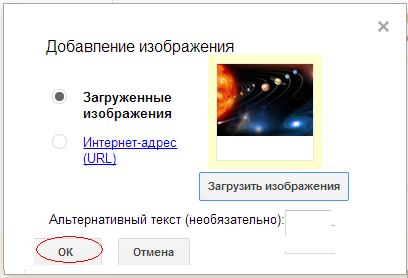
4. Выбрать кнопку ОК.
При выборе вставленного изображения под ним открывается панель редактирования, которая содержит команды размещения и установки размера:

Используя меню Вставить, на веб-страницу можно вставить объекты, созданные с использованием:
- сервисов Google (карты, календари, документы, презентации, электронные таблицы, формы для опроса);
- фотосервиса Picasa (фотографии и слайд-шоу).

Все эти объекты вставляются на страницу с использованием гаджетов (англ. gadget - средство, приспособление) - небольших программ, которые размещаются на веб-страницах и предназначены для воспроизведения некоторых специфических данных.
Чтобы добавить на веб-страницу видеофайл, размещенный на YouTube или Видео Google, выполните следующие действия:
1. Найдите на соответствующем сервисе видеофайл, предназначенный для вставок, и скопируйте его URL-адрес;
2. В режиме редактирования веб-страницы перейдите в то ее место, где предполагается установка видео видео;
3. Выполните команду меню Вставить затем выберите сервис, видеофайл которого добавляеться на страницу, например - сервис YouTube, видеофайл http://youtube.com/watch?v=iZ6N0gCx7sY ;
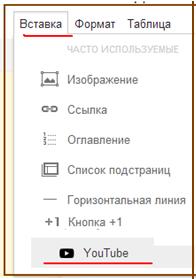
4. В окне Вставить Видео <название соответствующего сервиса> в специальное поле введите скопированный URL-адрес видеофайла.
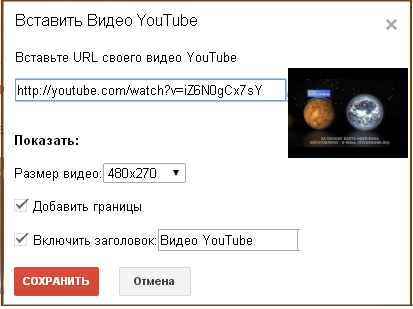
- посредством установления флажков назначьте отображения поля вокруг окна, в котором воспроизводится видео-файл, и его заголовок;
5. Нажмите кнопку Сохранить.
6. Назначьте один из вариантов размещения окна воспроизведения видеофайлу на веб-странице и режим обтекания его текстом.
итог :
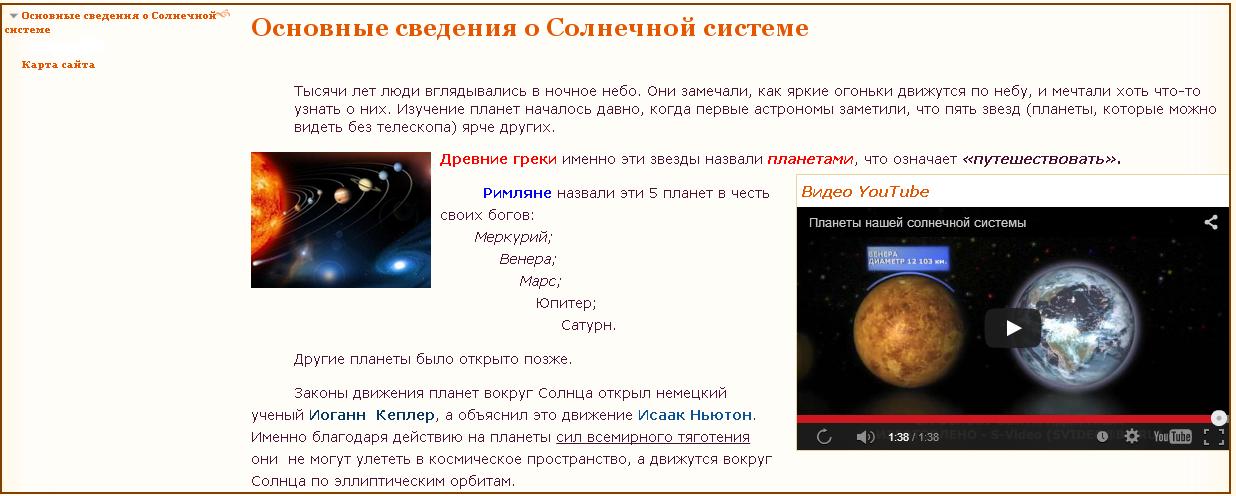
Гиперссылки также можно связывать с любыми текстовыми фрагментами или изображениями, которые содержатся на веб-странице. Для этого нужно:
- выделить фрагмент,
- выбрать кнопку Ссылка на панели инструментов
- и выбрать объект для перехода на существующую страницу этого сайта или URL-адрес другого ресурса.
2.4 Вставка файлов разных форматов
Загруженные файлы сохраняются на сервере, а на веб-странице в разделе Приложения размещаются гиперссылки, выбрав которые можно сохранить
файл на локальном компьютере, удалить или просмотреть, если формат файла совпадает с форматом документов Google.
Просмотр, Загрузить отображаются в нижней части веб-страницы.
При выборе файлов для загрузки нужно обращать внимание на их размеры и перед загрузкой осуществлять конвертацию аудио- и видеофайлов в один из форматов, который предусматривает сжатие данных, например MP3- для аудиофайлов, AVI, MP4 - для видеофайлов.
занятие 3











