Приложение: «Задание_1».
VI Всеукраинская ученическая олимпиада по информационным технологиям. II этап 2016
Задание 1. Условие задачи «СЕРТИФИКАТ»
(Задание выполняется исключительно средствами MS Word)
В преддверии праздника Святой Николай провел благотворительный конкурс. Самые активные участники кроме подарков получат еще и сертификаты.
Участнику предлагается, следуя инструкциям файла «Инструкция Word», создать Сертификат участника конкурса «Научись творить чудеса».
Задание необходимо выполнить в соответствии с поданным образца (файл Сертификат.jpg). Все необходимые материалы размещенны в папке «Задание_1».
Слияние документов в Microsoft Office
В жизни часто возникает необходимость отправки стандартных писем нескольким адресатам. В подобной ситуации можно последовательно выполнить все действия: оформить основной текст, ввести имя первого адресата, распечатать письмо, изменить имя адресата, распечатать следующее письмо и т.д.
Однако текстовый процессор Word представляет возможность автоматизированной подготовки подобных писем для рассылки. Программа вставляет по очереди предварительно подобранные данные в стандартный текст и распечатывает результаты. Эта операция позволяет автоматически создать множество копий шаблона документа с различными реквизитами.
Результат можно либо выводить сразу на печать, либо получить в виде нового документа с множеством страниц. Для этого надо первоначально подготовить сам шаблон в виде произвольного документа Word и список реквизитов в отдельном файле, а затем выполнить их слияние.
Слияние можно использовать для создания не только почтовых наклеек и каталогов, но и любого типа документов, в которых поля сопоставляются данным.
Подготовка стандартных документов нескольким адресатам состоит из следующих основных шагов:
1. Создание или выбор существующего источника данных. Источником данных называется файл, содержащий данные, различающиеся в каждой копии составного документа.
Источником данных может быть практически любая структурированная в таблицу информация, включая таблицу Microsoft Word, список контактов Microsoft Outlook, лист Microsoft Excel, базу данных Microsoft Access и текстовый файл.
- Таблицу Word рекомендуется использовать при наличии небольшого списка данных (63 или менее полей данных). Если источник данных Word содержит более 63 полей данных, следует преобразовать его в текстовый файл с разделителями.
- Можно использовать как уже существующую БД, так и создать новую. Второй вариант предпочтительнее для «обычного» пользователя, т.к. не требует знаний о СУБД (иногда — довольно серьезных), поскольку вся информация будет сохраняться и организовываться в виде таблицы автоматически.
2. Создание основного документа. Основным документом слияния называется документ, который содержит текст и рисунки, одинаковые в каждой версии конечного документа.
3. Вставка полей слияния. Поля, в которые переносится переменная информация из источника данных в основной документ перед выводом готового документа на печать, называются полями слияния.
4. Вывод стандартного документа. При этом каждая строка (или запись) источника данных порождает отдельный документ на бланке, почтовую наклейку, конверт или элемент каталога. При этом составные документы могут быть объединены в новом документе для последующего просмотра и печати.
Практическое задание
Используя информацию из файла contest.txt, выполните слияние сертификатов всех 53 участников конкурса в один документ.
В файле contest.txt содержится информация об участниках конкурса, школы и области, которые они представляли и номера сертификатов.
Участнику олимпиады необходимо помочь сделать сертификаты для всех участников конкурса «Научись творить чудеса».
Процедура слияния состоит из нескольких этапов.
1 этап. Подготовка данных электронной таблицы (в нашем примере - contest.xlsx)
Таблица, предназначенная для слияния, должна удовлетворять некоторым требованиям:
- в таблице не должно быть объединенных ячеек. Вернее сказать так: ЕСЛИ в таблице есть объединённые ячейки, то надо быть готовым к тому, что при экспорте объединение будет отменено, и соответственно образуются лишние пустые строки и/или столбцы, что может нарушить структуру таблицы. В общем, объединённые ячейки - это зло;
- все столбцы должны иметь уникальные названия, которые будут использоваться при слиянии;
- если в таблице отсутствует первая строка с названиями столбцов, то её заменит первая строка данных, а значит, она в рассылке участвовать не будет.
- Для форматирования объединенных данных необходимо отформатировать поля в основном документе. Не форматируйте данные в источнике данных, поскольку это форматирование не сохраняется при слиянии данных в документе.
В качестве примера возьмем таблицу contest.xlsx
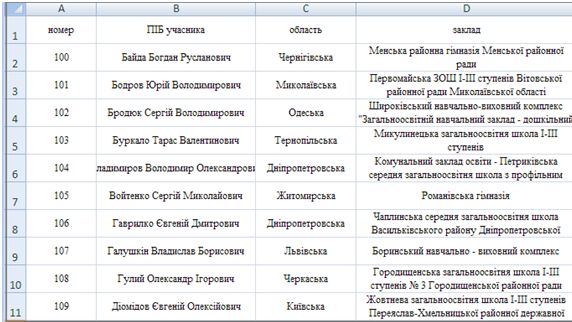
Алгоритм записи данных из файла contest.txt в файл contest.xlsx:
1. Скопировать данные contest.txt в БО.
2. Создать и открыть файл contest.docx.
3. Выполнить последовательность команд:
вставить данные с БО;
выделить текст;
на основе выделенного текста создать таблицу:
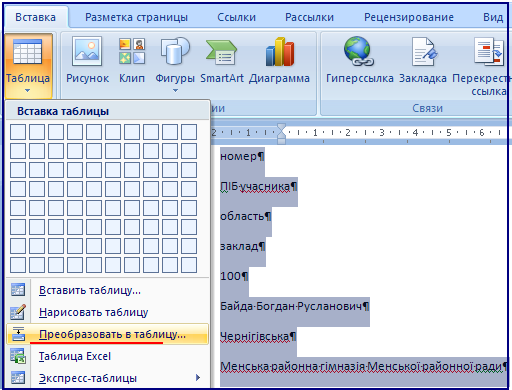 ⇒
⇒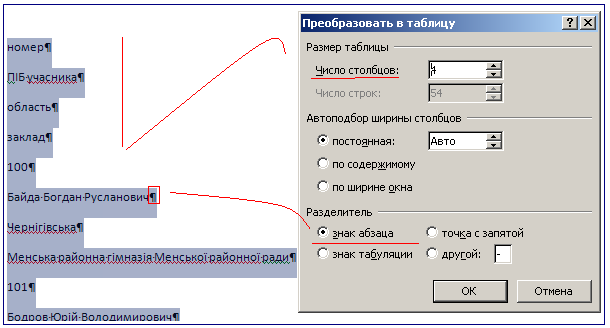
3. Созданную таблицу данных поместить в файл contest.xlsx.

2 этап. Подготовка шаблона документа Word (в нашем примере - Сертификат.docx).
На этом этапе в текстовом редакторе Word формируется документ, в который в дальнейшем будут внедряться данные электронной таблицы. Текст этого документа представляет собой общую для всех рассылок часть.
(Т.е. определяется тип основного документа - документов на бланке, почтовых наклеек, конвертов, каталогов и т.д. и ему присваивается статус основного документа. Любой стандартный текст, помещенный в основной документ, будет повторен для каждого набора данных..)
Основной документ содержит:
- текст и графические элементы, которые будут одинаковыми для всех версий объединенного документа.
поля соединения внедряемого текст (в нашем случае: номер сертификата, ФИО, область, учебное заведение).
Создание основного документа
В качестве примера создадим файл Сертификат.docx
По образцу файла Сертификат.jpg создаем файл Сертификат.docx и форматируем его согласно задания (Параметры для сертификата: размер бумаги 13х18см, все поля по 1 см. Используйте шрифты Verdana и Bookman Old Style. Размеры шрифта 18, 16, 14 согласно образцу.).

3 этап. Создание итогового документа
Создаем выходной файл - итоговый.docx.
-
В Microsoft Office Word 2007 выберите Файл > Создать > Новый документ.
-
Щелкните Начать слияние в группе Начать слияние на вкладке Рассылки, а затем щелкните Пошаговый мастер слияния.
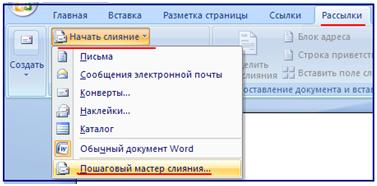
Шаг1:
На этом этапе предлагается возможность выбора типа документа, с которым предстоит работать.
Это могут быть следующие типы:
1. Письма -в итоговый документ после каждой записи будет вставляться разрыв страницы. Именно этот вариант нужен нам для создания писем на отдельных листах.
2. Наклейки... - в итоговом документе на каждый лист будет выведено по несколько наклеек с адресами получателей из нашей базы данных. Это пригодится для подготовки наклеек на конверты.
3. Конверты... - информация на конверте — та же, что и на наклейках, только записи выводятся не блоками по несколько штук на страницу, а по одной (печатаем конверт с адресом получателя и информацией об отправителе: обратный адрес, логотип и т.д.).
4. Каталог... - при таком способе все объединяемые записи из БД в итоговый документ будут выводиться подряд, без разрывов страниц в один итоговый документ. Так мы создадим и распечатаем реестр нашей рассылки.
5. Электронное сообщение – подготавливает документы для рассылки по электронной почте. Чтобы этот сервис был доступен, на компьютере должна быть установлена программа, поддерживающая интерфейс MAPI, такая как Microsoft Outlook.
-
Выбираем - Письма
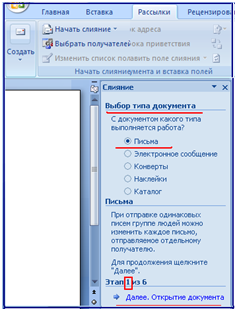
2. Нажмите кнопку Далее.
Шаг 2. Открытие документа.
На втором этапе работы Мастера слияния в разделе Выбор документа отображаются разные способы создания основного документа:
- Текущий документ. В качестве основного документа будет выбран активный документ.
- Шаблон. После выбора раздела Шаблон появляется новая ссылка. Если щелкнуть ссылку Выбор шаблона, то откроется окно диалога Выбор шаблона. На вкладке Слияние можно выбрать нужный шаблон, а затем нажать кнопкуOK. После того как в активном окне отобразится документ, созданный на основе шаблона, в разделе выбор документа будет предложено выбрать текущий документ.
- Существующий документ. После выбора этого раздела отобразится список открытых окон. Можно выбрать любое из них, при необходимости выбираем пункт Другие документы и щелкаем по кнопке Открыть. Тогда в окне открытия файла можно выбрать файл на любом носители информации компьютера.
-
Щелкните Существующий документ (в нашем примере выбираем этот вариант).
-
В поле Существующий документ выберите нужный документ и щелкните Открыть.
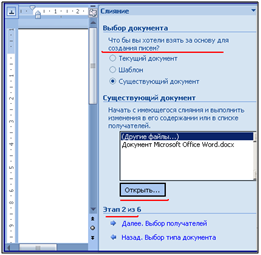
-
Если документ отсутствует, щелкните Другие файлы, затем щелкните Открыть.
3. Выберите нужный документ в диалоговом окне Открыть и нажмите кнопку Открыть.

Результат:

4. Нажмите кнопку Далее.
Шаг 3. Выбор получателей (в нашем примере – Использование списка).
PS! В разделе Выбор получателей:
- Если выбрать Создание списка. В этом случае в разделе Ввести список появляется ссылка Создать. Щелкните эту ссылку.
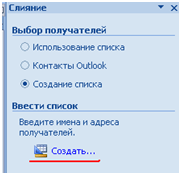
Откроется окно Новый список адресов для создания списка адресатов со структурой базы данных получателей по умолчанию, который включает тринадцать полей. Как правило, для решения частных задач требуется другой список полей.
Для изменения структуры базы данных адресатов щелкните по кнопке Настройка столбцов.
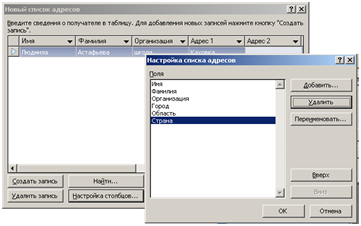
В открывшемся диалоговом окне Настройка списка адресов следует выбрать или ввести имена полей для базы данных, в которой вы хотите хранить переменную информацию для стандартного документа. Имена определяемых здесь полей затем надо вставить в соответствующих местах основного документа для того, чтобы программа при формировании различных экземпляров документов подставляла в поля конкретные значения из источника данных.
Ненужные элементы этого списка можно удалить, выделяя щелчком соответствующий элемент, а затем нажав кнопку Удалить и подтвердив удаление в окне диалога
В список можно добавить новые имена, например, Отчество, Окончание, щелкнув на кнопке Добавить и введя наименование нового поля в окне диалога Добавление поля.
Некоторые поля, например, поле Адрес1 достаточно переименовать, щелкнув на кнопке Переименовать и отредактировав имя в окне диалога Переименование поля .
Программа выставляет определенные вами поля в источнике данных в той последовательности, в которой они представлены в списке Настройка списка адресов. Если вас не устраивает эта последовательность, то ее можно изменить. Выделите щелчком левой кнопки мыши имя поля, которое вы хотели бы переместить, а затем щелкните на одной из кнопок Вверх или Вниз для смещения на одну позицию.
Необходимо помнить, что структуру полей в дальнейшем можно изменить в любой момент.
Сразу же после настройки структуры источника данных откроется окно для ввода информации о получателях.
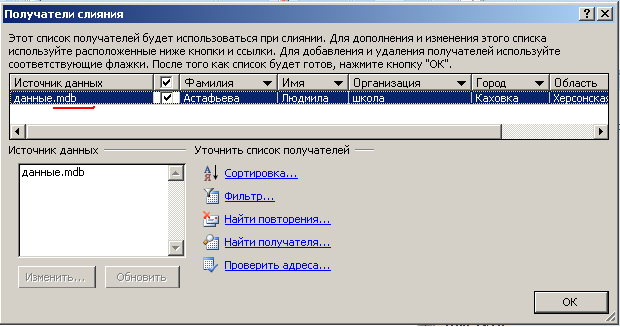
Закончив добавление записей, сохраните источник данных, для этого нажмите кнопку Закрыть. Откроется окно диалога Сохранение списка адресов
По умолчанию список адресов сохраняется в папке Мои источники данных, расположенной в папке Мои документы.
Соответственно для каждого профиля одного компьютера источники данных располагаются отдельно. Лучше всего хранить список адресов в этой папке, поскольку по умолчанию Microsoft Word выполняет поиск источников данных в этой папке. Таким образом, если впоследствии список адресов потребуется использовать при слиянии, его не нужно будет искать в других папках.
По умолчанию эти файлы имеют расширение .mdb и раскрываются при помощи программы Microsoft Access, где источник данных представлен в виде таблицы Office_Adress_List

В нашем примере выбираем вариант: Выбор получателей – Использование списка.
- В группе Выбор получателей щелкните Использование списка
- Нажмите кнопку Обзор.
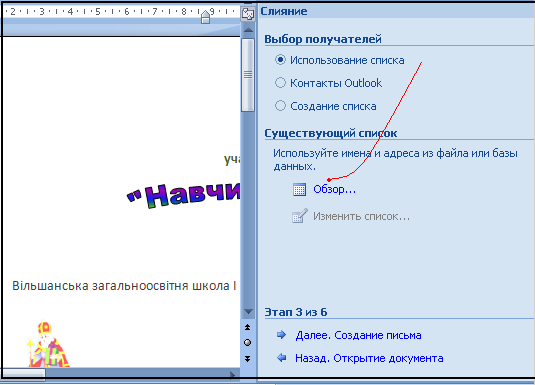
3. В диалоговом окне Выбор источника данных выберите нужный лист Excel. Перейдите к своей электронной таблице Excel и нажмите кнопку Открыть.
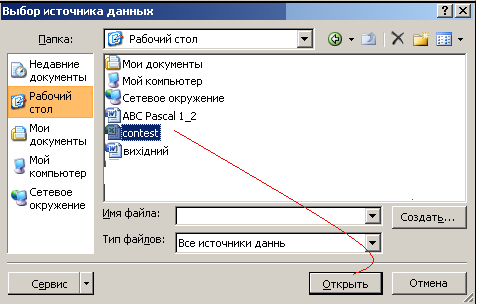
- Если Word предложит, выберите Лист1$ > ОК.
ПРИМЕЧАНИЕ: Теперь электронная таблица Excel подключена к документу слияния, который вы создаете в Word.

Результат:
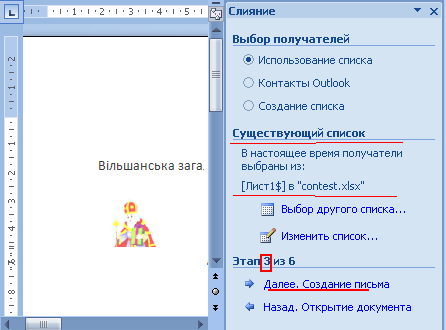
Изменение списка рассылки
Вы можете ограничить число получателей почты.
- Нажмите кнопку Изменить список получателей.
- В диалоговом окне Получатели слияния снимите флажок рядом с именами тех людей, которым не нужно получать вашу рассылку

ПРИМЕЧАНИЕ: Чтобы проще было искать имена и адреса, список можно сортировать и фильтровать.
Дополнительные сведения о сортировке и фильтрации элементов см. в статье Сортировка и фильтрация данных для слияния.
4. Нажмите кнопку Далее.











