Приложение: Семь чудес Украины_
занятие 5. Практическая работа 2. Google Презентации
Google Презентации (Slides или Presentations) – это редактор для создания и оформления презентаций. Что можно сделать при помощи этого приложения:
1. Создать и отредактировать презентацию.
2. Поработать над презентацией вместе с друзьями или коллегами, а затем продемонстрировать результаты другим пользователям.
3. Импортировать файлы PPTX и PPS, а также конвертировать их в презентации Google.
4. Экспортировать презентацию в формате PDF, PPT или TXT.
5. Добавить в презентацию изображения и видео.
6. Опубликовать презентацию на веб-сайте.
Приложение для работы со слайдами предназначено для создания презентаций с последующим экспортом в PDF, PPTX или для непосредственного просмотра в браузере. Поддерживаются эффекты переходов, анимация, шаблоны. В презентацию можно добавить видео, диаграммы из смежных приложений Документов, объекты WordArt и т. п.
Задание1. Создайте презентацию. Используйте необходимые инструменты Google Docs. Экспортировать презентацию в формате PDF, PPT или TXT. Обязательно добавить в презентацию изображения и видео. Предоставить совместный доступ для преподавателя.
Цель: Научиться использовать возможности Документов Google для организации сетевого взаимодействия. Создание презентации.
Последовательность выполнения задания:
-
Выбирать тематику презентации, например - Семь чудес Украины.Материал для формирования слайдов презентации будем брать на веб-странице "ВикипедиЯ. Семь чудес Украины".
-
Создать титульный лист с названием презентации и сведениями об авторе.
-
Создать слайды по каждому из историко-культурных памятников Украины, определённых всеукраинским одноимённым конкурсом.
-
Заключительный слайд с таблицей Список претендентов участвовавших в Интернет-голосовании и ссылками на дополнительные источники информации.
-
Наполните слайды текстовыми и графическими объектами.
- Порядок расположения слайдов презентации:
- Титульный слайд
- Заповедник «Каменец»
- Киево-Печерская лавра
- Парк Софиевка
- София Киевская
- Херсонес
- Хортица
- Хотинская крепость
- Ливадийский дворец — памятник новейшей истории
- Острожский замок — духовный памятник
- Музей «Писанка» в Коломые— памятник современной Украины
- Таблица-список претендентов интернет-конкурса
Инструкция выполнения задания
1. Открыть главную страницу портала Google по адресу www.google,com.
2. Выбрать ссылку Войти в правом верхнем углу окна.
3. Открыть свой аккаунт, введя логин и пароль.
4. Выбрать ссылки Сервисы⇒ Диск .
5. Нажать кнопку «Создать», расположенную на главной странице пользователя, и в появившемся меню выбрать пункт «Презентация».
6. После запуска презентация будет содержать только один слайд, оформим его как титульный:
- определим тему оформления (следовательно и всей будущей презентации) ⇒ выберите команду меню «Формат» - «Настройки презентации» - «Изменить тему»;
- в появившемся диалоговом окне выберите один из предложенных вариантов, например - Светлый градиент (Смена темы - команды: Слайд - Сменить тему).
7. В текстовые блоки слайда введите нужный текст, допустим так:

8. Установите (при необходимости) графические изображения и видео данные.
- выберите команду Вставка - Изображение. В окне Вставка изображения выберите вариант вставки (допустим - Загрузка):

- в окне Вставка изображения выбираем вариант загрузки, допустим Выберите изображение для загрузки.Затем, в окне Открыть выбираете графический файл, расположенный на локальном компьютере. Выбираете кнопку Открыть и ждете окончания процесса загрузки файла.
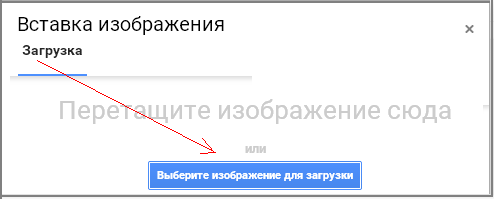
-
теперь займемся установкой видео на слайд. Выполняем команду Вставка - Видео. Выбираем, допустим, вариант установки видео - Поиск видео. Выбираем в списке предложений искомый файл и нажимаем кнопку Выбрать. Выполняется загрузка видео.
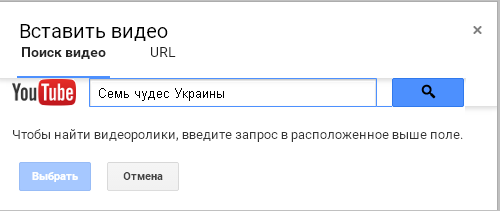
Для пространственной ориентации информационных блоков слайда вы можете использовать маркеры перемещения объектов, расположенные во всех четырех углах объекта, или прибегните к помощи команды меню «Формат».
9. Поэкспериментируйте с командами - меню документа:

Первый слайд создан. Итог:

10. Добавьте заметки к слайду, которые не будут выводиться во время просмотра презентации и служат исключительно как шпаргалка. Добавление заметок осуществляется посредствам кнопки «Посмотреть заметки докладчика», расположенной в правом нижнем углу веб-интерфейса программы.

11. Сохраните презентацию, выполнив команду Файл - Переименовать. В окне Переименовать презентацию вводим название презентации Семь чудес Украины.
Каждый документ, размещенный в хранилище Документы Google, можно открыть для общего чтения и редактирования несколькими пользователями.
12.Предоставить совместный доступ для преподавателя.
Выполнить команду Файл - Совместный доступ (или активировать ссылку Настройки доступа - 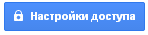 );
);
В окне Совместный доступ соответствующую информацию - кому предоставлен доступ и статус допуска.
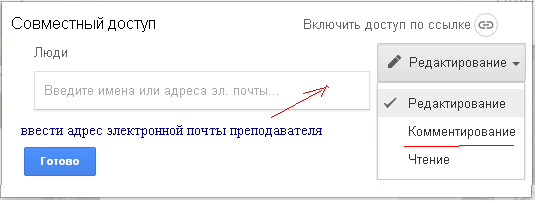
13. Выбрать при необходимости ссылку Включить доступ по ссылке
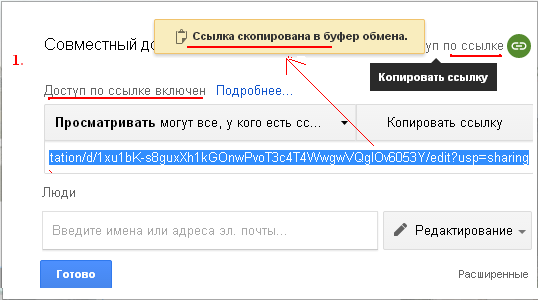 ⇒
⇒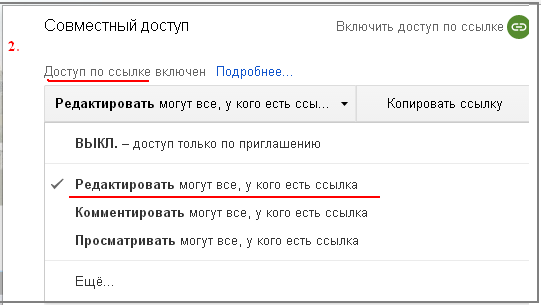
- Установить при необходимости разрешение на редактирование файла или установить другие права доступа: Редактировать могут все, у кого есть ссылка; Комментировать могут все, у кого есть ссылка; Просматривать могут все, у кого есть ссылка.
- Ввести при необходимости в текстовое поле Люди электронные адреса тех, кому предоставляется доступ к файлу.
- Выбрать кнопку Готово.
|
Доступ к файлу также может быть предоставлен другим пользователям, если вы сообщите им адрес ссылки на этот файл в Интернете (отображена в верхней части окна).
|
14. Вы можете сделать свои материалы общедоступными, опубликовав их в Интернете. Выполните команду Файл - Опубликовать в Интернет:
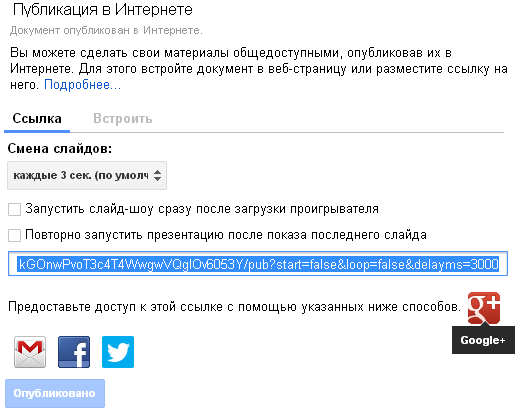 ⇒
⇒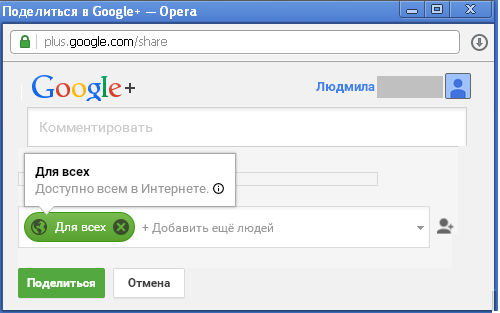
15. Настройка анимационных эффектов.
- Выделить объект слайда, для которого выбираем анимацию.
- Выполнить команду Вид - Анимация.
- В окне появившейся вкладки Анимация выполняем настройки анимации.
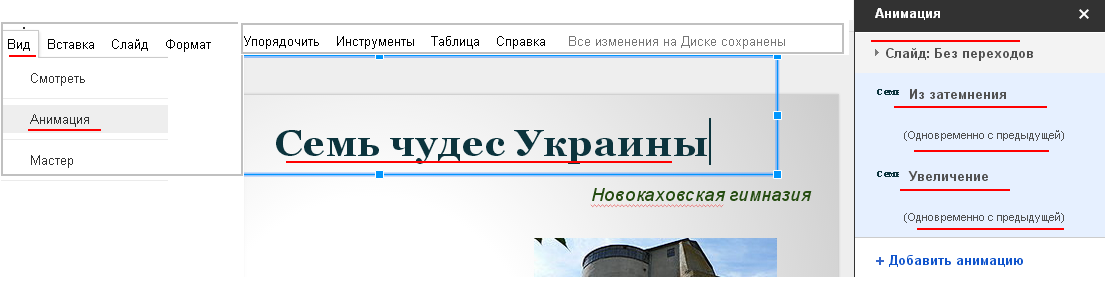
- Чтобы установить эффекты анимации для очередного объекта слайда, необходимо выделить объект и активизировать ссылку на вкладке Анимация "+Добавить анимацию".

16. Самостоятельно оформляете остальные слайды презентации.
- Добавить новый слайд, нажмите кнопку «Новый слайд» в панели инструментов программы.Используя команды контекстного меню очередного слайда, выполняете требуемые изменения.
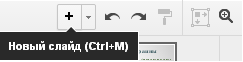 ⇒
⇒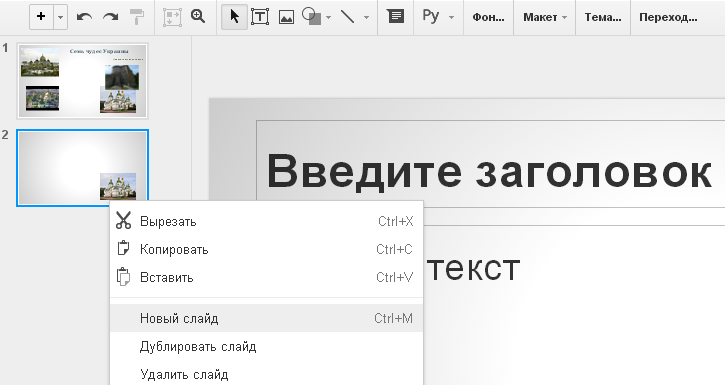
- Для смены порядка вывода слайдов используйте перетаскивание мышью.
17. По окончании создания презентации приступим к демонстрации проекта.
-
Для запуска презентации нажмите кнопку «Смотреть», расположенную в верхней части веб-интерфейса программы.
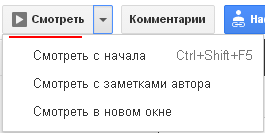
Используемый вами браузер запустится в полноэкранном режиме, а вы сможете управлять ходом демонстрации либо при помощи щелчков мышью, либо при помощи соответствующих стрелок, расположенных в левом нижнем углу программы просмотра презентаций.
Не забывайте про возможность вывода презентации на печать, а также о возможности совместной работы над проектом.
Дополнение
Наполнять информацией презентацию можна с помощь импорта слайдов из готовых презентаций:
Шаг 1. Выполните команду Файл - Импорт слайдов.
Шаг 2. 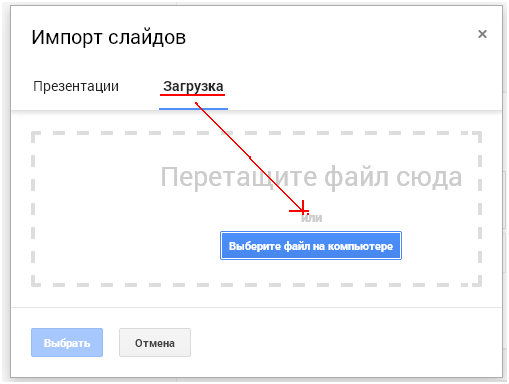 Шаг 3.
Шаг 3. 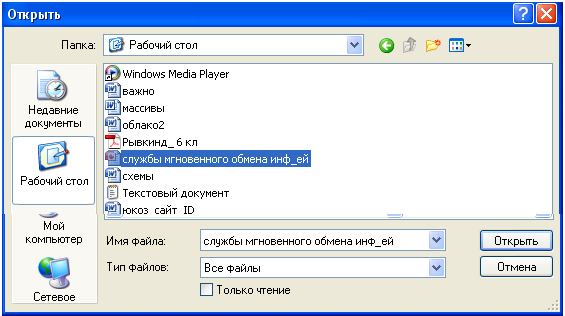
Шаг 4.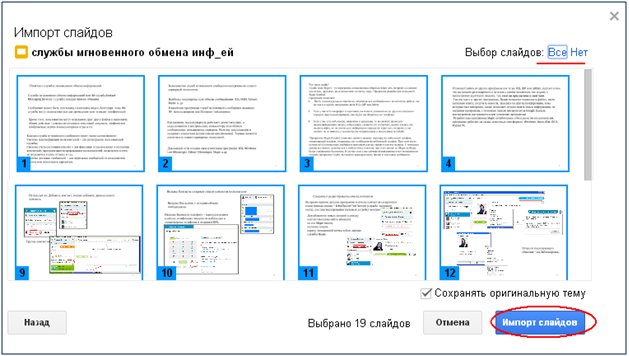
Задание .
Откройте свой аккаунт на сайте Google:
1) Зайдите на сервис Документы Google.
2) Создайте папку Моя маленькая родина и откройте к ней общий доступ всем пользователям.
3) Найдите в Интернете изображения достопримечательности вашей местности и загрузите их в созданную папку.
4) Создайте в отдельном документе список ссылок на веб-ресурсы, откуда было использовано изображение, и разместите документ в общей папке.
5) Подготовьте три слайды презентации о вашем населенный пункт и сохраните ее в общей папке.
6) Отправьте участникам группы по электронной почте приглашение для совместной работы над презентацией, указав ссылку на нее в Ин-тернет.
7) Примите аналогичные приглашения от двух ваших одноклассников.
8) Просмотрите созданные презентации ваших одноклассников и добавьте к ним двух своих слайды.
9) Добавьте в список ссылок ваших одноклассников свои ссылки.
10) Просмотрите совместную презентацию в вашем хранилище документов.
11) Отправьте благодарность своим одноклассникам за дружную работу, использовав службы мгновенного обмена сообщениями.
12) Закройте свой аккаунт и закройте сайт Google.
Задание 3.
1. Зарегистрируйте аккаунт Google.
2. Создайте текстовый документ. Наберите текст (содержание на Ваше усмотрение, но без нарушения законодательства Украины), объем текста - 1 страница. Отредактируйте текст всеми способами представленными инструментами Google Документ. Загрузить документ Google на свой компьютер в виде файла Word, OpenOffice, RTF, PDF, HTML или ZIP. Перевести документ на другой язык. Прикрепить документ к сообщению электронной почты. Предоставить совместный доступ для руководителя.
3. Создайте таблицу. Заполните ячейки (минимум заполнение таблицы 20 * 20 ячеек). Используйте формулы. Экспортировать таблицу в формате Excel, CSV, TXT, ODS, PDF или HTML. Вставить график и диаграмму. Предоставить совместный доступ для преподавателя.
4. Создайте презентацию. Используйте Необходимые инструменты Google Docs. Экспортировать презентацию в формате PDF, PPT или TXT. Обязательно добавить в презентацию изображения и видео. Предоставить совместный доступ для преподавателя.
5. Создайте рисунок. Используйте инструменты: Выделение цветом форматирования. Подгонка холста по размерам экрана. Инструмент «Лупа». Инструмент «Выделение». Вставка линий. Вставка фигур. Вставка текстового поля. Вставка изображения. Вставка гиперссылки. Предоставить совместный доступ для преподавателя.
6. Создайте форму из любого шаблона, представленного в Google Docs.
7. Для защиты лабораторной работы №1 необходимо выполнить следующее: представит и объяснить выполнение заданий 1, 2, 3, 4, 5, 6 и ответить на вопросы к защите:
- Понятие "Облачный технологии".
- Google Docs: основные функциональыне характеристики.
- Google Документы
- Google Таблицы
- Google Презентации
- Google Рисунки
- Google Форм
занятие 6. практическая работа 3











