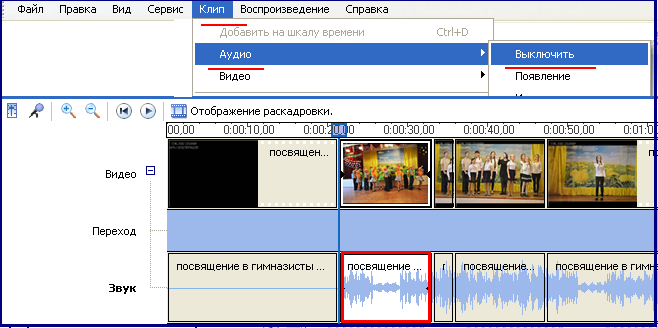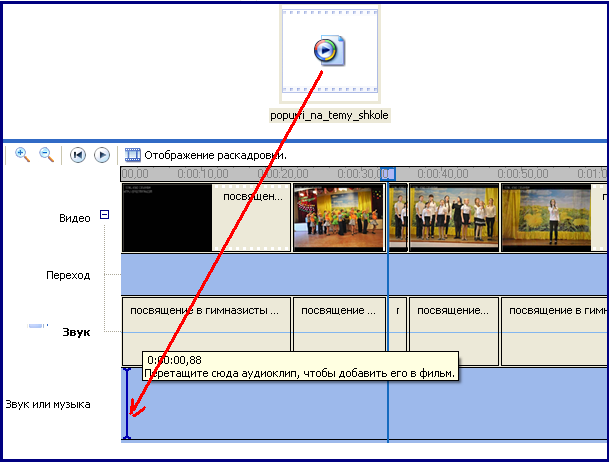Понятие о мультимедийных данных и их обработке
приложение: доступ по ссылке
urok2_dem_primer6.rar
Занятие 2
Раздел 6
Музыкальное сопровождение и настройка временных параметров видео и аудио файлов
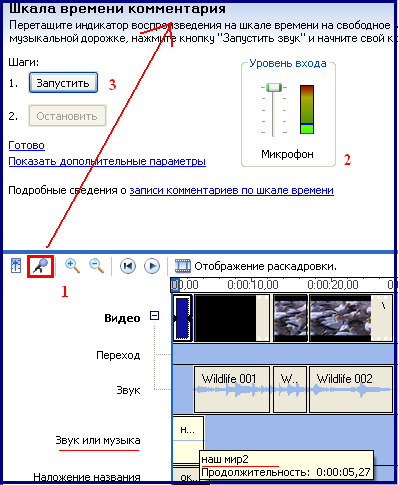 |
Шкала времени, кроме дорожки Видео, содержит также дорожки Звук и Звук или музыка, к которым можно добавлять видеоклипы или звуковой комментарий. Очень редко встречается ситуация, когда продолжительность видео и аудио одинаковы, поэтому нужно настраивать временные параметры. Получить видеозапись или аудио нужной продолжительности можно различными способами:
Добавить видеоклип названия, титры или дополнительные изображения и тому подобное. Продолжительность отображения изображений и видеопереходов можно менять на Шкале времени или с помощью соответствующих параметров, заданных по умолчанию. |
В случае, если аудиозапись, размещенная на Шкале времени, будет воспроизводиться не полностью, к ней могут быть применены эффекты Появление или Исчезновения.
Для этого можно воспользоваться командой Клип / Аудио или Контекстным меню голосовой записи на Шкале времени.
Кроме того, для голосовой записи можно регулировать громкость воспроизведения звука или выключать звук, который не нужно воспроизводить
| ссылка⇒urok2_dem_primer6
Демонстрационный пример 6 . В проект Посвящение в гимназисты.wmv, импортировать музыкальный файл popurri_na_temy_shkole.mp2. Добавить аудио и настроить временные параметры видео и аудио. 2. Удалите записанный звуковой файл
2. Нажмите кнопку Сборники панели инструментов и выберите сборник Посвящение в гимназисты.wmv. 3. Нажмите кнопку Задания на панели инструментов , выберите ссылку на панели Операции с файлами в разделе Запись видео выберите ссылку Импорт звука или музыки. 4. Импортуйте звукозапись popurri_na_temy_shkole.mp2. 5. Перетяните аудио popurri_na_temy_shkole.mp2 с панели Сборник на Шкалу времени в область Звук или музыка.
6. Чтобы увеличить продолжительность видеоклипа Посвящение в гимназисты.wmv еще в двое, повторно добавьте к нему видеоэффект Замедление, в два раза. 7. Выделите на шкале времени аудиоклип popurri_na_temy_shkole.mp2, наведите указатель мышки на конечную точку монтирования, и обрежьте часть звукового клипа так, чтобы длительность видеоклипа Посвящение в гимназисты и аудиоклипу popurri_na_temy_shkole были одинаковыми
8. Выделите аудио popurri_na_temy_shkole и выполните команду Клип / Аудио / Исчезновение. 10. Сохраните файл: Файл / Сохранить проект |
Сохранение созданного видеоклипа в формате видео
После завершения работы над проектом можно сохранить готовый видеоклип как фильм в формате видео. Для этого следует выполнить команду Файл /Сохранить файл фильма, выполнение которой запускает Мастера сохранения фильмов.
В зависимости от того , где нужно сохранить фильм, может быть избран один из предложенных вариантов
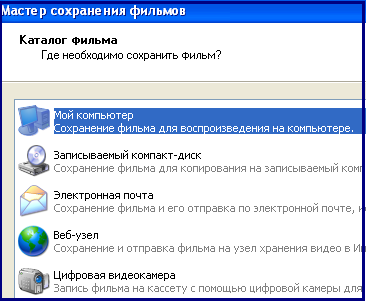
На следующих шагах работы Мастера сохранения фильмов предлагается указать имя файла и параметры, влияющие на качество видео и объем файла, но можно не менять параметры, предложенные по умолчанию.
Дополнение.
I. Удаление видеоэффектов
К одному клипа может быть добавлено несколько видеоэффектов. Добавлять, удалять и изменять порядок воспроизведения видеоэффектов можно с помощью соответствующих инструментов диалогового окна «Добавление или удаление видеоэффектов»
- Чтобы его открыть, следует на Листе Раскадровки или Шкале времени щелкнуть правой клавишей мыши на клипе, к которому добавлен эффект, и из контекстного меню выбрать команду Видеоэффекты
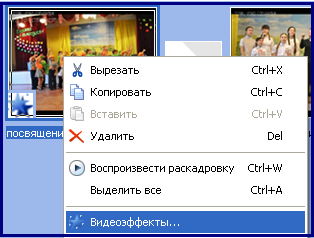
- В правой части окна в списке Отображаемые эффекты расположен список видеоэффектов, добавленных к клипу:
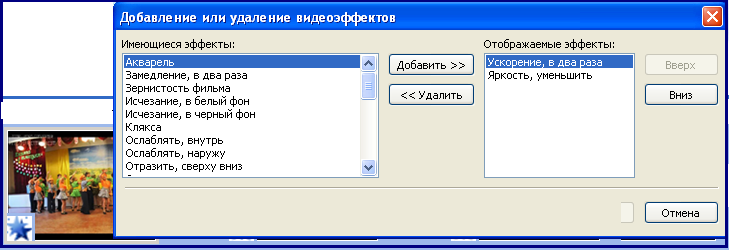
- Чтобы отказаться от видеоэффекта, следует выделить его в этом списке и нажать кнопку Удалить.
II. Какие параметры проекта можно менять
Во время работы над проектом можно просмотреть и изменить некоторые его параметры в диалоговом окне Параметры, вызвать которое можно с помощью указания Сервис / Параметры. В частности, на вкладке Дополнительные параметры можно изменить продолжительность изображения и видеопереходов по умолчанию, свойства видео и тому подобное.
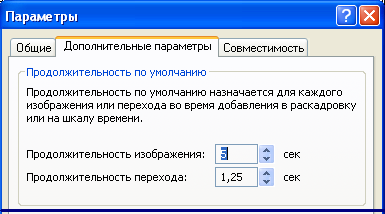
III. Какие параметры при сохранении фильма влияют на качество видео и объем файла.
При сохранении фильма на компьютере на одном из шагов работы Мастера сохранения фильма предлагается задать параметры, которые влияют на качество видео и объем файла фильма, выбор которых зависит от дальнейшего использования фильма:
- для локального воспроизведения,
- карманных персональных компьютеров и тому подобное
В нижней части окна Мастера сохранения фильмов на этом этапе отражаются сведения о настройке:
- тип файла,
- скорость,
- размер изображения,
- пропорции,
- количество кадров в секунду
- объем файла фильма

Обсуждаем
Назовите 3 способа отображения на панели Сборники списка:
- видеоэффектов;
- видеопереходов.
2.Можно ли к одному клипа применить несколько видеоэффектов? Если так, как влияет совокупность видеоэффектов на воспроизведения клипа?
3.Назовите особенности добавления видеопереходов между клипами на Листе раскадровки на Шкале времени.
4.Можно ли увеличить продолжительность отображения видеопереходов между клипами? Какими способами это можно сделать?
5. Для записи заголовков каких объектов в фильме могут создаваться отдельные кадры?
6.Какие приемы можно применить, чтобы продолжительность аудио- и видеоклипа стала одинаковой?
7. В чем заключаются особенности использования дорожек Звук и Звук или музыка на Шкале времени?
8. Какие условия должны выполняться, чтобы можно было записать звуковой комментарий к видеоклипу?
9. В каком видеоформате по умолчанию сохраняется фильм, созданный с помощью программы Windows MovieMaker? Можно ли хранить фильм в других форматах
Работаем в парах
1. Рассмотрите, как влияют на отображение клипа видеоэффекты :
Эффект старого фильма, Замедление, в два раза, Ускорение, в два раза, Акварель, Капли.
Назовите примеры, когда целесообразно применить такие эффекты. Обсудите в парах.
2. Определите, на весь ли клип распространяется действие видеоэффекта, добавленного к клипу, или только на его начало или определенную часть. Обсудите в парах.
3. Определите, какие параметры проекта можно просмотреть и изменить на вкладке Общие диалогового окна Опции. В каких случаях их целесообразно менять? Обсудите в парах.
Работаем самостоятельно
1. Откройте видеоредактор Windows Movie Maker. Выполните команду Справка / Вызов справки. Найдите в справочной системе сведения о работу со звуком и регулировки громкости звуковых файлов. Запишите, какими способами можно регулировать громкость.
2.Создайте проект Прогулка Киевом.mswmm, к которому импортируйте видеозапись Прогулка Киевом.wmvта примените к отдельным клипам видеоэффекты. Для этого:
2.1. Откройте видеоредактор Windows MovieMaker. На панели Операций с фильмами в разделе Запись видео выберите ссылку Импорт видео. Импортируйте видеозапись Прогулка Киевом.wmv.
2.2. Добавьте все импортируемые клипы на раскадровку.
2.3. На панели Операций с фильмами в разделе Монтаж фильма выберите ссылку Просмотр видеоэффектов. На панели Сборники выделите видеоэффект Оттенки серого и перетащите его на клип Прогулка Киевом 002 размещенном на листе раскадровки
2.4 На панели Сборники выделите видеоэффект Эффект старого фильма, обычный и перетащите его на клип Прогулка по Киеву 004, размещенный на листе раскадровки.
2.5 Выделите первый клип на Листе раскадровки и выполните команду Воспроизведение / Воспроизвести лист раскадровки .Просмотрите, как влияют добавленные видеоэффекты на воспроизведение видеоклипа. Сохраните создан проект с именем Прогулка Киевом.mswmm .
3.Создайте проект Мои увлечение.mswmm, для которого подготовьте фотографии и видеозаписи. Используйте видеопереходы между изображениями и видеозаписями, добавьте название фильма и титры. Готовый проект сохраните как файл фильма.
Исследуем
1. Исследуйте, сохраняются ли видеоэффекты, добавленные к клипам, если:
- разбить клип, содержащий видеоэффект, на два;
- объединить видеоклипы, в которых добавлено видеоэффекты.
2. Исследуйте, как на Шкале времени отображаются видеопереходы, названия и титры.
3. Определите, как с помощью Шкалы времени увеличить длительность воспроизведение названия клипа добавленного к клипу и которое отображается при воспроизведении.
Работаем над проектом
Проект «Выбираем будущую профессию»
1.Создайте собственный видеоклип о человеке, который достиг успеха в профессии, которая для вас интересна.
2.Настройте соответствующие параметры в созданный видеоклип..